How to Make a Link Fit in an Excel Cell
Creating a link within an Excel cell can be a powerful feature, allowing you to reference external data or direct users to relevant information. However, fitting a link within a cell can sometimes be challenging, especially if the link is too long. In this article, I will guide you through various methods to ensure your link fits perfectly within an Excel cell.
Understanding the Issue
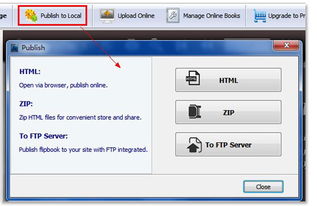
Before diving into the solutions, it’s important to understand why a link might not fit in an Excel cell. Typically, this issue arises when the link is too long, causing it to overflow the cell’s boundaries. Excel has a character limit for cell content, and when this limit is exceeded, the text may be truncated or the cell may appear to be empty.
Method 1: Shorten the Link

The simplest solution is to shorten the link itself. You can do this by removing unnecessary characters or using a URL shortening service. Here’s how:
- Identify the part of the link that is not essential.
- Remove or replace it with a shorter alternative.
- Update the link within the Excel cell.
For example, if your link is “https://www.example.com/verylongpath/to/your/file.pdf,” you could shorten it to “https://www.example.com/file.pdf.” This would reduce the length of the link and ensure it fits within the cell.
Method 2: Adjust Cell Width

If shortening the link is not an option, you can adjust the cell width to accommodate the link. Here’s how:
- Click on the cell containing the link.
- Position your cursor at the right edge of the cell until it turns into a double-sided arrow.
- Click and drag the edge of the cell to the right until the link is fully visible.
Alternatively, you can use the Format Cells dialog box to set a specific width for the cell:
- Right-click on the cell containing the link and select “Format Cells.”
- In the “Width” field, enter a value that is wide enough to display the link.
- Click “OK” to apply the changes.
Method 3: Use Text Wrapping
Text wrapping allows you to wrap text within a cell, so it fits within the cell’s boundaries. Here’s how to enable text wrapping for a link:
- Click on the cell containing the link.
- Go to the “Home” tab in the Excel ribbon.
- Find the “Wrap Text” button and click on it.
With text wrapping enabled, the link will automatically wrap to the next line if it exceeds the cell’s width.
Method 4: Use a Different Cell Format
In some cases, changing the cell format may help fit the link within the cell. Here’s how to change the cell format:
- Right-click on the cell containing the link and select “Format Cells.”
- Select a different format, such as “Text” or “Number.”
- Click “OK” to apply the changes.
This method may not always work, but it’s worth a try if the other methods have not been successful.
Method 5: Use a Formula to Display the Link
As a last resort, you can use a formula to display the link within a cell. This method involves using the “HYPERLINK” function to create a clickable link. Here’s how:
- Enter the following formula in the cell where you want the link to appear:
=HYPERLINK("https://www.example.com/your/link", "Your Link Text")
This formula will display the link text within the cell, and clicking on the text will take you to the specified URL.
By following these methods, you should be able to fit a link within an Excel cell without any issues. Remember that the best approach will depend on the specific requirements of your project and the length of the link.

















