How to Insert a Website Link in PowerPoint: A Detailed Guide
Inserting a website link in PowerPoint can be a game-changer for your presentations. It allows you to provide additional information, direct your audience to relevant resources, and enhance the overall impact of your slides. Whether you’re a beginner or a seasoned presenter, this guide will walk you through the process step by step.
Choosing the Right Place for Your Link
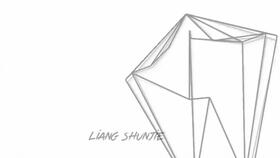
Before you start inserting a link, it’s important to decide where it will be placed. Will it be on a slide title, a bullet point, or an image? This decision will affect how you proceed with the insertion process.
Inserting a Link on a Slide Title
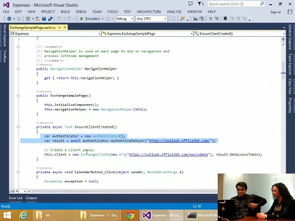
1. Open your PowerPoint presentation and navigate to the slide where you want to insert the link.
2. Click on the slide title to select it.
3. Go to the “Insert” tab on the ribbon at the top of the screen.
4. Click on the “Hyperlink” button in the “Links” group.
5. In the “Insert Hyperlink” dialog box, choose “This Document or Item” and then select “Place in This Document.” This will allow you to link to another slide within your presentation.
6. Navigate to the slide you want to link to and click “OK.” If you want to link to a specific location on the slide, click “Edit Hyperlink” and select “ScreenTip” or “Display Text at Run Time” to customize the link text.
Inserting a Link on a Bullet Point
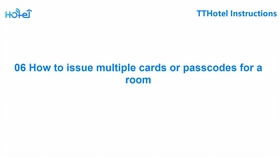
1. Open your PowerPoint presentation and navigate to the slide where you want to insert the link.
2. Click on the bullet point to select it.
3. Go to the “Insert” tab on the ribbon at the top of the screen.
4. Click on the “Hyperlink” button in the “Links” group.
5. In the “Insert Hyperlink” dialog box, choose “This Document or Item” and then select “Place in This Document.” This will allow you to link to another slide within your presentation.
6. Navigate to the slide you want to link to and click “OK.” If you want to link to a specific location on the slide, click “Edit Hyperlink” and select “ScreenTip” or “Display Text at Run Time” to customize the link text.
Inserting a Link on an Image
1. Open your PowerPoint presentation and navigate to the slide where you want to insert the link.
2. Click on the image to select it.
3. Go to the “Insert” tab on the ribbon at the top of the screen.
4. Click on the “Hyperlink” button in the “Links” group.
5. In the “Insert Hyperlink” dialog box, choose “This Document or Item” and then select “Place in This Document.” This will allow you to link to another slide within your presentation.
6. Navigate to the slide you want to link to and click “OK.” If you want to link to a specific location on the slide, click “Edit Hyperlink” and select “ScreenTip” or “Display Text at Run Time” to customize the link text.
Customizing Your Link
Once you’ve inserted a link, you may want to customize it further. Here are a few options:
-
Change the link text: Click on the link and select “Edit Hyperlink.” In the “Text to Display” field, you can enter a new link text.
-
Change the link destination: Click on the link and select “Edit Hyperlink.” In the “Address” field, you can enter a new URL or navigate to a different slide within your presentation.
-
Change the link appearance: Click on the link and select “Format.” In the “Hyperlink” group, you can choose a different color or style for the link text.
Testing Your Link
Before you present your PowerPoint, it’s important to test your links to ensure they work correctly. Here’s how to do it:
-
Open your PowerPoint presentation.
-
Click on the link you want to test.
-
Press “Enter” on your keyboard to open the



















