Auto Link to Daily Note in Obsidian: A Comprehensive Guide
Are you an Obsidian user looking to streamline your daily note-taking process? If so, you’re in luck. Auto-linking is a powerful feature that can save you time and enhance the organization of your notes. In this article, I’ll walk you through everything you need to know about auto-linking to daily notes in Obsidian.
Understanding Auto-Linking
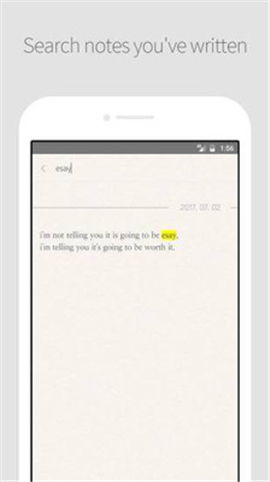
Auto-linking is a feature that automatically creates links to other notes in your Obsidian workspace. This means that when you type a word or phrase that is the title of another note, Obsidian will automatically convert it into a clickable link. This feature is incredibly useful for creating a web of interconnected notes, making it easier to navigate and reference your work.
Setting Up Auto-Linking to Daily Notes
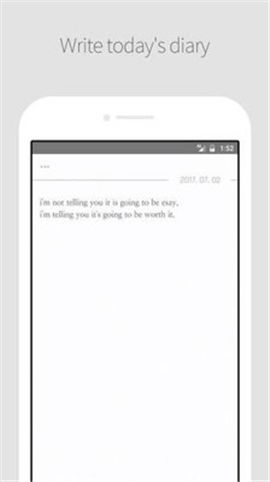
Before you can start auto-linking to daily notes, you need to set up a daily note template. Here’s how to do it:
- Open your Obsidian workspace.
- Go to the “File” menu and select “New Template.” This will create a new file that will be used as the template for your daily notes.
- Name the template “Daily Note” or something similar that will remind you of its purpose.
- Enter the following text into the template:
Daily Note- Date: {{date}}- Tasks:- Notes:- Links:
This template will create a new daily note with a date, a section for tasks, a section for notes, and a section for links. The {{date}} placeholder will be replaced with the current date when you create a new note.
Enabling Auto-Linking

Once you have your daily note template set up, you can enable auto-linking by following these steps:
- Go to the “File” menu and select “Preferences.” This will open the preferences window.
- Scroll down to the “Auto-linking” section.
- Check the box next to “Enable auto-linking.” This will enable the auto-linking feature.
- Scroll down to the “Auto-linking patterns” section.
- Enter the following pattern into the text box:
^Daily Note {([0-9]{4}-[0-9]{2}-[0-9]{2})}$
This pattern will match the date in your daily note template and create a link to the corresponding note. For example, if you have a note named “Daily Note {2023-04-01}”, typing “2023-04-01” in another note will create a link to that daily note.
Customizing Auto-Linking
Obsidian allows you to customize the auto-linking patterns to suit your needs. Here are some common customization options:
- Case sensitivity: You can choose whether auto-linking should be case-sensitive or not.
- Prefix and suffix: You can add a prefix or suffix to the auto-linked text.
- Link style: You can choose the style of the link, such as bold, italic, or a custom style.
For example, if you want to add a prefix to all auto-linked daily notes, you can modify the auto-linking pattern as follows:
^Daily Note {([0-9]{4}-[0-9]{2}-[0-9]{2})} - [Daily Note]
Using Auto-Linked Daily Notes
Now that you have auto-linking set up, you can start using it to create a web of interconnected notes. Here are some tips for using auto-linked daily notes effectively:
- Keep your daily notes organized: Make sure that your daily notes are well-structured and easy to navigate. This will make it easier to find the information you need.
- Use consistent naming conventions: Consistent naming conventions will make it easier to create and find auto-linked notes.
- Link to related notes: Whenever you mention a topic in your daily notes, link to related notes to create a comprehensive knowledge base.
Here’s an example of how you might use auto-linked daily notes:















