How to Find My Home Devices from TP-Link Router
Managing your home network can be a daunting task, especially when you have multiple devices connected. TP-Link routers are popular for their reliability and user-friendly interface. If you’re struggling to locate your home devices on your TP-Link router, you’ve come to the right place. This guide will walk you through the process step by step, ensuring that you can easily find and manage all your connected devices.
Understanding Your TP-Link Router Interface
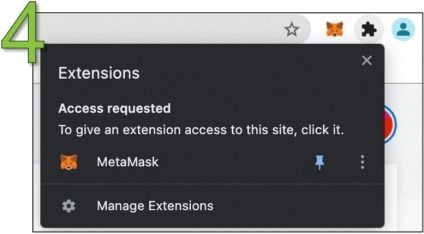
Before diving into finding your home devices, it’s essential to familiarize yourself with the TP-Link router interface. Accessing the router’s settings is straightforward. Simply open a web browser, enter the router’s IP address (usually 192.168.1.1), and log in with your credentials. If you haven’t changed the default username and password, they are typically “admin” for both fields.
Accessing the Device List
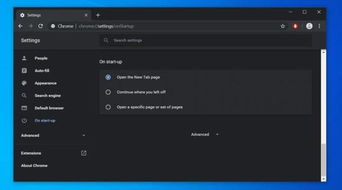
Once you’re logged in, navigate to the “Device Manager” section. This is where you’ll find a list of all devices connected to your network. Here’s how to access it:
- Click on the “Advanced” tab at the top of the page.
- Under the “Network” section, select “Device Manager” from the dropdown menu.
Upon entering the Device Manager, you’ll see a list of all devices connected to your network. This list includes devices like smartphones, laptops, smart TVs, and even IoT devices like smart lights or thermostats.
Filtering and Searching for Devices
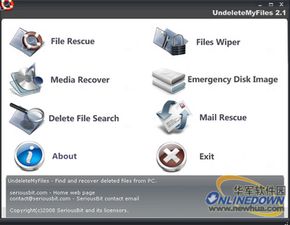
With so many devices connected, it can be challenging to find a specific one. TP-Link provides several filtering options to help you locate your devices more efficiently:
- Device Type: Click on the “Device Type” dropdown menu to filter devices by type, such as computer, phone, or IoT device.
- IP Address: If you know the IP address of the device you’re looking for, enter it in the search bar to find it quickly.
- MAC Address: Similar to the IP address, you can search for a device using its MAC address. This is a unique identifier for each device.
These filtering options make it easier to find the device you’re looking for without scrolling through a long list.
Viewing Device Details
Once you’ve found the device you’re looking for, you can view its details by clicking on its name. This will provide you with information such as the device’s IP address, MAC address, and the time it connected to the network. Here’s what you can expect to see:
- IP Address: The device’s current IP address on your network.
- MAC Address: The device’s unique MAC address.
- Connected Time: The time the device connected to your network.
- Device Type: The type of device, such as computer, phone, or IoT device.
This information can be useful for troubleshooting or managing your network resources.
Managing Your Devices
Now that you’ve found your device, you may want to manage it further. TP-Link routers offer several options for managing your devices:
- Block a Device: If you want to restrict a device from accessing the internet, you can block it by clicking the “Block” button next to the device’s name.
- Change Device Name: You can rename your devices to make them easier to identify in the Device Manager.
- Update Firmware: Ensure your devices are running the latest firmware by checking for updates in the Device Manager.
These management options give you more control over your home network and the devices connected to it.
Additional Tips
Here are a few additional tips to help you manage your home devices on your TP-Link router:
- Regularly Check the Device List: Make it a habit to check the Device Manager regularly to ensure that all your devices are connected and functioning properly.
- Update Router Firmware: Keeping your router’s firmware up to date is crucial for security and performance.
- Use Parental Controls:















