mailto Link HTML: A Comprehensive Guide for Email Integration
Are you looking to enhance the functionality of your website by integrating email functionality? One of the most common and effective ways to do this is by using a mailto link. In this article, I will delve into the details of mailto links, their HTML structure, and how you can utilize them to create a seamless email experience for your visitors.
Understanding the mailto Link
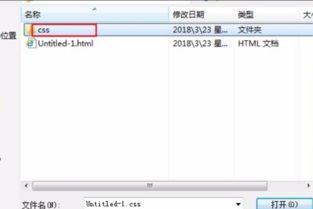
The mailto link is a simple and straightforward way to create a clickable email address on your website. When a user clicks on a mailto link, their default email client opens up a new email message addressed to the specified email address. This feature is particularly useful for businesses, organizations, and individuals who want to provide a quick and easy way for visitors to contact them via email.
Structure of a mailto Link
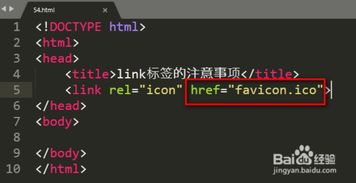
A mailto link follows a specific structure, which is as follows:
mailto:email_address
In this structure, mailto: is the protocol that tells the browser to open the default email client, and email_address is the recipient’s email address. For example, if you want to create a mailto link that sends an email to support@example.com, you would use the following HTML code:
<a href="mailto:support@example.com">Contact Support</a>
Customizing the mailto Link
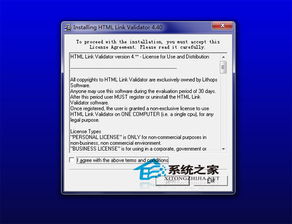
While the basic mailto link structure is quite simple, you can customize it further to include additional information in the email message. Here are some of the most common customization options:
- Subject: You can specify a subject for the email by adding the
?subject=parameter followed by the subject text. For example,<a href="mailto:support@example.com?subject=Feedback">Send Feedback</a>will open an email with the subject “Feedback” by default. - Body: You can include a pre-filled message in the email body by adding the
?body=parameter followed by the message text. For example,<a href="mailto:support@example.com?body=Hello%2C%20I%20have%20a%20question%20about%20your%20product.">Ask a Question</a>will open an email with the message “Hello, I have a question about your product.” already filled in. - CC and BCC: You can add carbon copy (CC) and blind carbon copy (BCC) recipients by adding the
?cc=and?bcc=parameters, respectively, followed by the email addresses. For example,<a href="mailto:support@example.com?cc=cc@example.com">Send to Support and CC</a>will add cc@example.com as a CC recipient. - Reply-to: You can specify a reply-to address by adding the
?reply-to=parameter followed by the email address. For example,<a href="mailto:support@example.com?reply-to=reply@example.com">Send to Support with Reply-to</a>will set the reply-to address to reply@example.com.
Handling Email Addresses in mailto Links
When using mailto links, it’s important to handle email addresses carefully to ensure they are properly encoded. Email addresses contain special characters that can cause issues if not encoded correctly. To encode an email address, you can use the encodeURI function in JavaScript or an online encoding tool. For example, the email address “example@example.com” would be encoded as “example%40example.com”.
Testing and Troubleshooting mailto Links
After creating a mailto link, it’s essential to test it to ensure it works as expected. You can do this by clicking on the link and verifying that the email client opens up with the correct recipient, subject, and body. If you


















