How Do I Link a PNG in Word?
Inserting a PNG image into a Word document is a common task, but linking it can add an extra layer of functionality. Linking a PNG in Word means that the image is not embedded within the document but is instead stored in a separate location. This allows for easier updates and ensures that the image remains in sync with the original source. In this detailed guide, I’ll walk you through the process step by step.
Understanding the Difference Between Embedding and Linking

Before we dive into the process, it’s important to understand the difference between embedding and linking an image in Word.
| Embedding | Linking |
|---|---|
| The image is stored within the Word document. | The image is stored in a separate location and linked to the document. |
| Changes to the original image do not automatically update the document. | Changes to the original image will automatically update the document. |
| Can increase the file size of the Word document. | Does not increase the file size of the Word document. |
Now that we have a clear understanding of the difference, let’s move on to the steps for linking a PNG in Word.
Step 1: Open Your Word Document
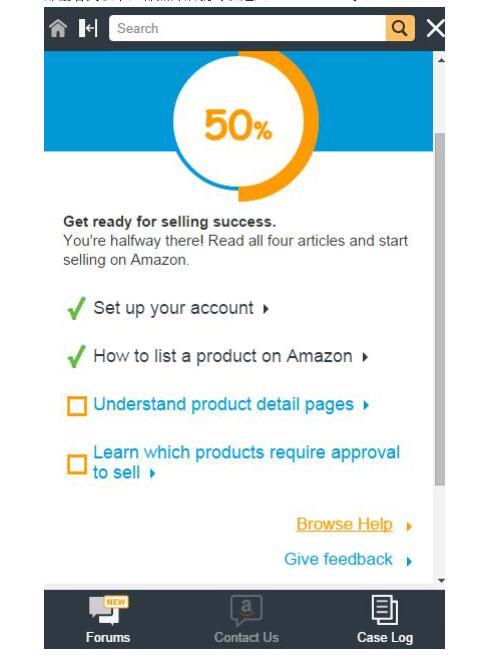
Start by opening the Word document where you want to insert the linked PNG image.
Step 2: Insert the Image
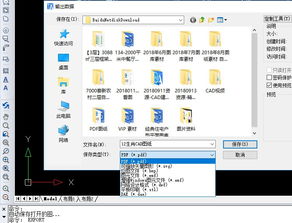
With your document open, click on the “Insert” tab in the ribbon at the top of the screen. Then, click on the “Picture” button in the “Illustrations” group. This will open a dialog box where you can navigate to the location of your PNG image.
Step 3: Link the Image
After inserting the image, right-click on it and select “Link to File.” This will open a new dialog box where you can specify the location of the PNG image on your computer.
Locate the image file and click “OK.” Word will now link the image to the specified location, rather than embedding it within the document.
Step 4: Save Your Document
Once you have successfully linked the PNG image, it’s important to save your document. This ensures that the link is preserved and the image remains linked to the original file.
Step 5: Updating the Linked Image
When you need to update the linked image, simply navigate to the original PNG file and make the necessary changes. Then, right-click on the image in your Word document and select “Update Link.” This will update the image with the latest changes from the original file.
Step 6: Troubleshooting
Occasionally, you may encounter issues when linking images in Word. Here are a few common troubleshooting tips:
-
Ensure that the image file is not corrupted.
-
Check that the image file is not password-protected.
-
Verify that the image file is not located on a network drive or external storage device that may be disconnected.
-
Try linking the image using a different file path.
By following these steps and troubleshooting tips, you should be able to successfully link a PNG image in Word. This method provides a convenient way to manage and update images within your documents, ensuring that they always remain up-to-date.


















