Can’t Click on ChatGPT Links? Here’s a Comprehensive Guide
Are you facing difficulties in clicking on ChatGPT links? It can be quite frustrating, especially when you’re excited to explore the world of AI-powered chatbots. In this article, I’ll delve into the various reasons why you might be unable to click on ChatGPT links and provide you with practical solutions to overcome these issues. Let’s get started.
Understanding the Problem
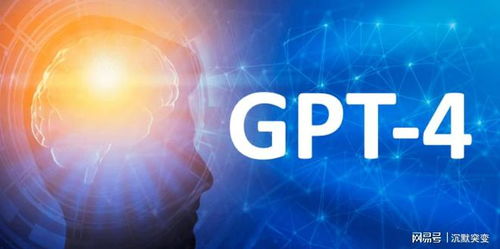
Before we dive into the solutions, it’s essential to understand the problem at hand. There could be several reasons why you’re unable to click on ChatGPT links. Here are some common causes:
- Browser issues
- Network connectivity problems
- ChatGPT website issues
- Browser extensions or add-ons
- Outdated software or drivers
Now, let’s explore each of these causes in detail and find out how to fix them.
Browser Issues
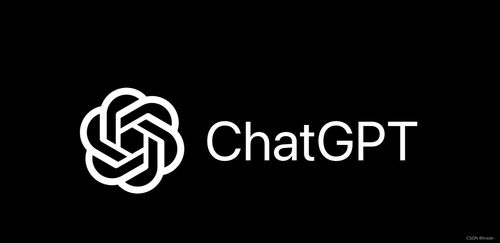
One of the most common reasons for not being able to click on links is browser-related issues. Here are some steps you can take to resolve this problem:
- Clear Cache and Cookies: Sometimes, your browser’s cache and cookies can interfere with link-clicking. Clearing them might help. Here’s how to do it:
- For Chrome: Go to Settings > Privacy and security > Clear browsing data. Select “Cookies and other site data” and “Cached images and files” and click “Clear data.”
- For Firefox: Go to History > Clear Recent History. Select “Cookies and Cache” and click “Clear Now.”
- For Safari: Go to Preferences > Privacy. Click “Manage Website Data” and then “Remove All.”
- Update Your Browser: Ensure that your browser is up-to-date. Outdated browsers may have compatibility issues with certain websites. Here’s how to update your browser:
- For Chrome: Click on the three dots in the top-right corner, go to Help > About Google Chrome, and follow the instructions.
- For Firefox: Click on the three horizontal lines in the top-right corner, go to Help > About Firefox, and follow the instructions.
- For Safari: Go to the Apple menu > System Preferences > Safari > Advanced, and check the “Show Develop menu in menu bar” option. Then, go to Develop > Empty Caches.
- Disable Browser Extensions: Sometimes, browser extensions can interfere with link-clicking. Try disabling them one by one to identify the culprit. Here’s how to disable extensions:
- For Chrome: Click on the three dots in the top-right corner, go to More tools > Extensions. Toggle the switch next to the extension you want to disable.
- For Firefox: Click on the three horizontal lines in the top-right corner, go to Add-ons > Extensions. Toggle the switch next to the extension you want to disable.
- For Safari: Go to Preferences > Websites > Extensions. Toggle the switch next to the extension you want to disable.
Network Connectivity Problems
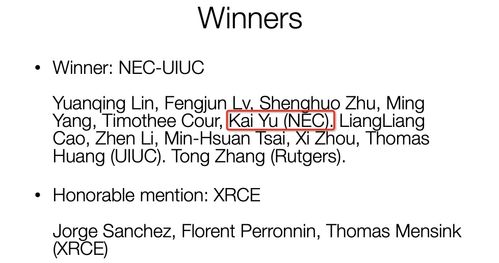
Another common reason for not being able to click on links is network connectivity issues. Here are some steps you can take to resolve this problem:
- Check Your Internet Connection: Ensure that you have a stable internet connection. You can try restarting your router or contacting your internet service provider for assistance.
- Disable VPN or Proxy: If you’re using a VPN or proxy, it might be blocking your access to certain websites. Try disabling it and see if the issue persists.
- Clear DNS Cache: Your DNS cache can sometimes cause connectivity issues. Clearing it might help. Here’s how to do it:
- For Windows: Press Windows + R, type “cmd,” and press Enter. In the command prompt, type “ipconfig /flushdns” and press Enter.
- For macOS: Open Terminal and type “sudo dscacheutil -flushcache” and press Enter.
<


















