Linking Multiple Cells Across Files: A Comprehensive Guide
Managing data across various files can be a challenging task, especially when you need to link multiple cells from different sources. Whether you are working on a spreadsheet for personal or professional use, understanding how to link cells across files is crucial. In this detailed guide, I will walk you through the process, covering different methods and scenarios where linking cells across files becomes essential.
Understanding Cell Linking
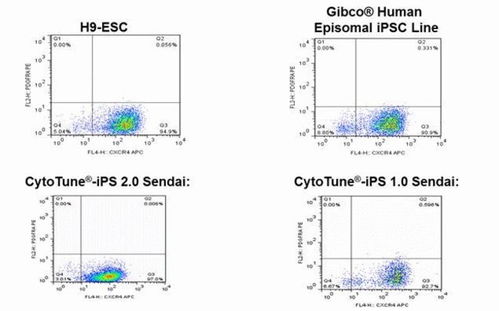
Cell linking refers to the process of creating a connection between two or more cells in different files. This connection allows you to display data from one file in another, making it easier to analyze and manipulate information. By linking cells, you can ensure that any changes made in one file are automatically reflected in the other, saving you time and effort.
Methods to Link Cells Across Files

There are several methods to link cells across files, each with its own advantages and use cases. Let’s explore some of the most common methods:
Using Excel’s External Data Feature
Microsoft Excel offers a built-in feature called “External Data” that allows you to link cells across files. To use this feature, follow these steps:
- Open the file where you want to link the cells.
- Go to the “Data” tab in the ribbon.
- Select “Get & Transform Data” > “From File” > “From Another Location” > “From Excel Workbook” > “Browse” and choose the file you want to link cells from.
- Select the range of cells you want to link and click “OK” to create the link.
Using Formulas and Functions
Another method to link cells across files is by using formulas and functions. This method is particularly useful when you want to perform calculations or display data from another file. Here’s how you can do it:
- Open the file where you want to link the cells.
- Enter the formula or function that references the cell in the other file. For example, if you want to display the value of cell A1 in another file, you can use the formula: =GETPIVOTDATA(“A1”, “Sheet1!Range”)
- Replace “Sheet1!Range” with the actual range of cells you want to link.
Using VBA (Visual Basic for Applications)
For more advanced users, VBA can be a powerful tool to link cells across files. By writing a VBA script, you can automate the process of linking cells and perform complex operations. Here’s a basic example of how to link cells using VBA:
Sub LinkCells() Dim sourceWorkbook As Workbook Dim targetWorkbook As Workbook Dim sourceSheet As Worksheet Dim targetSheet As Worksheet Dim sourceRange As Range Dim targetRange As Range 'Open the source and target workbooks Set sourceWorkbook = Workbooks.Open("source.xlsx") Set targetWorkbook = Workbooks.Open("target.xlsx") 'Set the source and target sheets Set sourceSheet = sourceWorkbook.Sheets("Sheet1") Set targetSheet = targetWorkbook.Sheets("Sheet1") 'Set the source and target ranges Set sourceRange = sourceSheet.Range("A1:A10") Set targetRange = targetSheet.Range("B1:B10") 'Link the cells sourceRange.Copy targetRange.PasteSpecial Paste:=xlPasteValues Application.CutCopyMode = FalseEnd SubBest Practices for Linking Cells Across Files
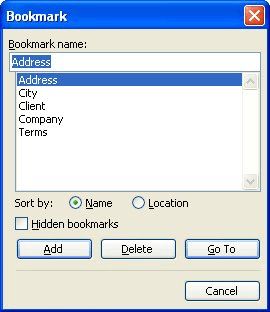
When linking cells across files, it’s essential to follow best practices to ensure data integrity and avoid potential issues. Here are some tips to keep in mind:
- Always use absolute references when linking cells to ensure that the link remains intact even if you move or rename the files.
- Keep the linked files in the same folder to avoid any issues with file paths.
- Regularly check the linked files for any changes or updates to ensure that the data remains accurate.
- Backup your files before making any changes to avoid data loss.
Conclusion
Linking multiple cells across files can be a valuable tool for managing and analyzing data. By understanding the different methods and best practices, you can ensure that your data remains accurate and up-to-date. Whether you are using Excel’s built-in features, formulas, functions, or


















