How to Share Your Venmo Link: A Comprehensive Guide
Sharing your Venmo link is a straightforward process that can help you receive payments from friends, family, or clients. Whether you’re looking to split a bill, collect a payment, or simply share your Venmo information, this guide will walk you through the steps to share your Venmo link effectively.
Understanding Your Venmo Link
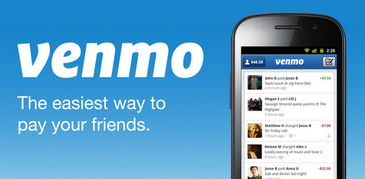
Your Venmo link is a unique identifier that allows others to send you money directly. It is typically formatted as “venmo.com/@username,” where “username” is your Venmo username. This link is visible to anyone who views your profile on the Venmo app or website.
Accessing Your Venmo Link
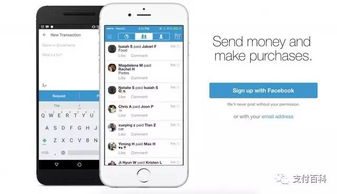
Before you can share your Venmo link, you need to access it. Here’s how:
- Open the Venmo app on your smartphone or tablet.
- Log in to your account using your username and password.
- Tap on your profile icon in the upper left corner of the screen.
- Scroll down to the “Your Venmo Link” section and tap on it.
- Your Venmo link will be displayed. You can copy it by tapping on the link and selecting “Copy.” Alternatively, you can tap on the share icon next to the link to share it directly via email, messaging, or social media.
Sharing Your Venmo Link via Email
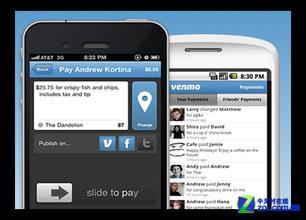
One of the simplest ways to share your Venmo link is through email. Here’s how:
- Open your email app or webmail service.
- Compose a new email and enter the recipient’s email address.
- Write a brief message explaining that you would like to share your Venmo link with them.
- Paste your Venmo link into the email body or as an attachment.
- Send the email.
Sharing Your Venmo Link via Messaging Apps
Many messaging apps, such as WhatsApp, Facebook Messenger, and Telegram, allow you to share links directly with your contacts. Here’s how to share your Venmo link via messaging apps:
- Open the messaging app on your smartphone or tablet.
- Select the contact or group chat where you want to share your Venmo link.
- Tap on the “Share” or “Send” button, usually represented by a paperclip icon.
- Choose “Link” or “Webpage” from the available options.
- Paste your Venmo link into the provided field.
- Send the link to your contact or group chat.
Sharing Your Venmo Link on Social Media
Sharing your Venmo link on social media platforms can help you reach a wider audience. Here’s how to share your Venmo link on popular social media platforms:
- Log in to your social media account (e.g., Facebook, Twitter, Instagram, etc.).
- Go to your profile page.
- Tap on the “Share” or “Post” button.
- Choose “Link” or “Webpage” from the available options.
- Paste your Venmo link into the provided field.
- Customize your post with a message or caption, if desired.
- Post the link to your social media account.
Best Practices for Sharing Your Venmo Link
When sharing your Venmo link, it’s important to keep the following best practices in mind:
- Privacy: Only share your Venmo link with trusted individuals or businesses.
- Security: Be cautious of sharing your Venmo link in public forums or on social media, as it may be visible to unauthorized users.
- Clarity: Clearly communicate the purpose of your Venmo link to recipients, such as splitting a bill or collecting a payment.
- Communication: Follow up with recipients to ensure they received your Venmo link and have any questions or concerns.

















