Link in Word: A Comprehensive Guide
Are you looking to enhance the readability and functionality of your Word documents? Linking within your text can be a game-changer. Whether you’re creating a report, a presentation, or a simple memo, understanding how to use links effectively can greatly improve your document’s usability. In this detailed guide, we’ll explore the various aspects of linking in Word, from the basics to advanced techniques.
Understanding Hyperlinks
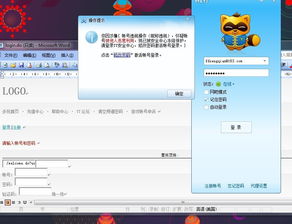
Before diving into the specifics of linking in Word, it’s essential to understand what a hyperlink is. A hyperlink is a clickable text or image that takes you to another location, such as a different part of the same document, another document, a web page, or even an email address.
Word offers two types of hyperlinks: internal and external. Internal hyperlinks connect to other parts of the same document, while external hyperlinks point to content outside of your document, such as a website or another file.
Creating Internal Hyperlinks
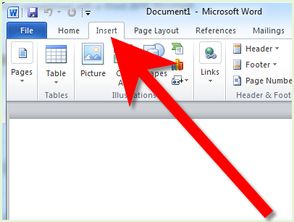
Creating an internal hyperlink is a straightforward process. Here’s how you can do it:
- Select the text or image you want to turn into a hyperlink.
- Go to the “Insert” tab on the ribbon.
- Click on “Hyperlink” in the Links group.
- In the Insert Hyperlink dialog box, select “Place in This Document” from the left pane.
- Choose the destination by clicking on the desired heading or bookmark in the list.
- Click “OK” to create the link.
Alternatively, you can use the keyboard shortcut Ctrl+K to quickly insert a hyperlink.
Creating External Hyperlinks
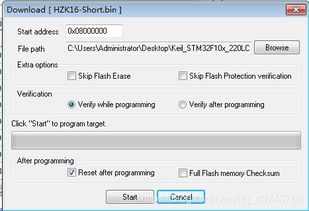
Creating an external hyperlink is similar to creating an internal hyperlink, but with a few key differences:
- Select the text or image you want to turn into a hyperlink.
- Go to the “Insert” tab on the ribbon.
- Click on “Hyperlink” in the Links group.
- In the Insert Hyperlink dialog box, select “This Document or Web Page” from the left pane.
- Enter the URL of the web page or file you want to link to in the Address field.
- Click “OK” to create the link.
Remember to include the full URL, including the “http://” or “https://” prefix.
Formatting Hyperlinks
Word allows you to customize the appearance of hyperlinks. Here’s how you can change the color, font, and underlining of a hyperlink:
- Select the hyperlink you want to format.
- Go to the “Home” tab on the ribbon.
- Click on the “Font Color” button in the Font group to change the text color.
- Click on the “Font” button in the Font group to change the font style or size.
- Check or uncheck the “Underline” checkbox in the Font group to add or remove the underline from the hyperlink.
Using Bookmarks for Internal Links
Bookmarks are a powerful tool for creating internal links in Word. They allow you to jump to a specific location within your document without having to scroll through the text.
Here’s how to create a bookmark:
- Go to the location in your document where you want to create a bookmark.
- Go to the “Insert” tab on the ribbon.
- Click on “Bookmark” in the Links group.
- In the Create Bookmark dialog box, enter a name for the bookmark.
- Click “Add” to create the bookmark.
Once you’ve created a bookmark, you can link to it using the same process as creating an internal hyperlink.
Using Fields for Dynamic Links
Fields in Word can be used to create dynamic links that automatically update when the document is opened or saved. This is particularly useful for creating links to tables of contents, indexes, and other document elements that change over time.
Here’s how to create a field:
- Go to the location in your document where you want to insert a field.
- Go to the “Insert” tab on the ribbon.
















