Find Links in Excel: A Comprehensive Guide
Excel is a powerful tool for data analysis, and one of its many features is the ability to find links within your spreadsheets. Whether you’re working with external data sources or simply want to understand how different cells are connected, finding links in Excel can greatly enhance your productivity and data accuracy. In this detailed guide, I’ll walk you through various methods and techniques to help you find links in Excel effectively.
Understanding Links in Excel
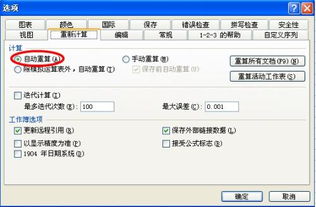
Before diving into the methods, it’s important to understand what a link is in Excel. A link, also known as a reference, is a connection between two cells. When you create a link, any changes made to the source cell will automatically update the linked cell. This feature is particularly useful when working with large datasets or when you need to maintain consistency across multiple sheets.
There are two types of links in Excel: internal links and external links. Internal links refer to references within the same workbook, while external links connect to data in other workbooks or external sources. Understanding the difference between these types of links is crucial for effectively finding and managing them.
Method 1: Using the “Find” Function

The “Find” function in Excel is a simple yet effective way to locate links within your workbook. To use this method, follow these steps:
- Open your Excel workbook.
- Press “Ctrl + F” to open the “Find and Replace” dialog box.
- In the “Find what” field, enter the specific value or cell reference you want to search for.
- Click on the “Options” button to expand the search options.
- Check the “Look in” option and select “Values” to search for the value in the cells.
- Check the “Match entire cell contents” option to ensure you’re searching for the exact value.
- Click on the “Find All” button to display a list of all occurrences of the value or cell reference.
This method will help you find all instances of the specified value or cell reference, including those that are linked to other cells. You can then review each occurrence and determine if it’s a link or not.
Method 2: Using the “Go To” Function
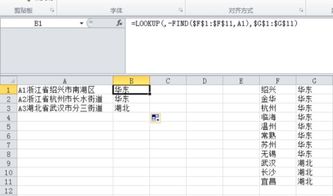
The “Go To” function in Excel allows you to navigate to a specific cell or range of cells. To use this method to find links, follow these steps:
- Open your Excel workbook.
- Press “Ctrl + G” to open the “Go To” dialog box.
- In the “Reference” field, enter the cell reference you want to navigate to.
- Click on the “Options” button to expand the search options.
- Check the “Special” option and select “Constants” to search for the cell reference.
- Click on the “OK” button to navigate to the specified cell.
This method will take you directly to the specified cell, allowing you to review its contents and determine if it’s a link or not. You can repeat this process for each cell you want to investigate.
Method 3: Using the “Trace Precedents” and “Trace Dependents” Features
Excel provides two powerful features called “Trace Precedents” and “Trace Dependents” that allow you to visually identify the links between cells. To use these features, follow these steps:
- Select the cell you want to investigate.
- Go to the “Formulas” tab in the ribbon.
- In the “Formula Auditing” group, click on the “Trace Precedents” button.
This will display a blue arrow from the selected cell to all the cells that reference it. Similarly, to trace dependents, click on the “Trace Dependents” button, and you’ll see a red arrow from the selected cell to all the cells that it references.
These visual representations make it easy to identify the links between cells and understand how changes in one cell can affect others.
Method 4: Using the “Data” Tab
The “Data” tab in Excel provides various tools and functions that can help you find links, especially when dealing with external data sources. To use the “Data” tab, follow these steps:
- Open your Excel workbook.
- Go
















