Link Comments in VSCode: A Comprehensive Guide
Are you tired of navigating through your codebase to find the comments related to a specific function or variable? Do you wish there was a more efficient way to link comments directly to the code they refer to? Look no further! In this article, I will delve into the various methods and features available in Visual Studio Code (VSCode) to link comments to your codebase. Whether you are a beginner or an experienced developer, this guide will help you streamline your workflow and enhance your productivity.
Understanding Linked Comments
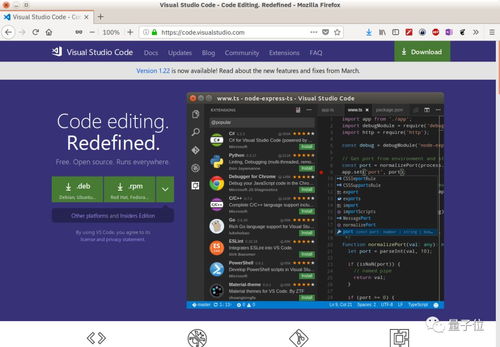
Linked comments in VSCode are comments that are directly associated with a specific line of code. This feature allows you to quickly navigate from a comment to the corresponding code and vice versa. Linked comments can be particularly useful when working with large codebases or when collaborating with other developers.
Enabling Linked Comments
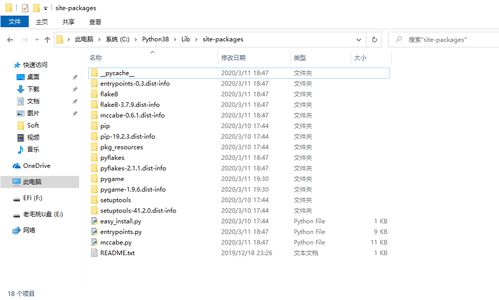
Before you can start linking comments in VSCode, you need to ensure that the feature is enabled. Here’s how you can do it:
- Open VSCode.
- Go to the “Settings” menu (the gear icon in the lower-left corner).
- Search for “Linked Editing” in the search bar.
- Make sure the “Enable Linked Editing” option is checked.
Once you have enabled linked editing, you can start linking comments to your code.
Linking Comments to Code
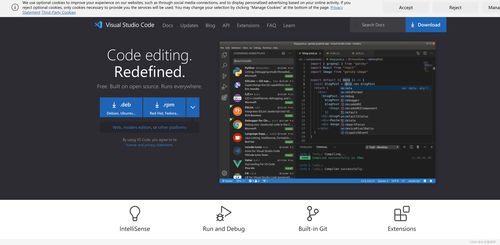
There are several ways to link comments to code in VSCode:
- Using the Comment Line: To link a comment to a specific line of code, simply place the cursor at the end of the line and press the “Ctrl + K” (or “Cmd + K” on macOS) shortcut. This will automatically create a link between the comment and the code.
- Using the Hover Feature: When you hover over a comment, a tooltip will appear with the linked code. Clicking on the code will take you directly to the corresponding line.
- Using the Go to Definition Command: You can also use the “Go to Definition” command (Ctrl + P on Windows/Linux, Cmd + O on macOS) to navigate from a comment to the code it refers to.
Here’s an example of how linked comments look in VSCode:
// This function calculates the factorial of a numberfunction factorial(n) { // Base case: if n is 0, return 1 if (n === 0) { return 1; } // Recursive case: multiply n by the factorial of (n-1) return n factorial(n - 1);}In the above example, the comment “This function calculates the factorial of a number” is linked to the function definition. You can easily navigate to the comment by clicking on the tooltip or using the “Go to Definition” command.
Linking Code to Comments
Linking code to comments is equally straightforward. To link a line of code to a comment, simply place the cursor at the end of the line and press the “Ctrl + K” (or “Cmd + K” on macOS) shortcut. This will create a link between the code and the comment.
Customizing Linked Comments
VSCode allows you to customize the appearance and behavior of linked comments. Here are some of the options available:
- Comment Link Color: You can change the color of the linked comment text by modifying the “Comment Link Color” setting in the VSCode settings.
- Comment Link Underline: You can enable or disable the underline for linked comments by modifying the “Comment Link Underline” setting.
- Comment Link Hover: You can customize the hover behavior for linked comments by modifying the “Comment Link Hover” setting.
Here’s an example of how you can customize the appearance of linked comments:
{ "workbench.colorCustomizations": { "comment.linkColor": "009688" }}In the above example, the linked comment text will appear in a teal color.
Conclusion
Linked comments in VSCode are a powerful feature that can significantly improve your productivity and code navigation experience. By enabling linked editing and utilizing the various methods to link comments to code, you can















