How to Use Microsoft Link: A Comprehensive Guide
Microsoft Link is a versatile tool that allows users to share and access files, folders, and links across various devices and platforms. Whether you’re collaborating with colleagues, sharing documents with friends, or simply organizing your personal files, Microsoft Link can make the process easier and more efficient. In this guide, we’ll explore how to use Microsoft Link, covering everything from setting up your account to sharing files and links with others.
Creating a Microsoft Link Account
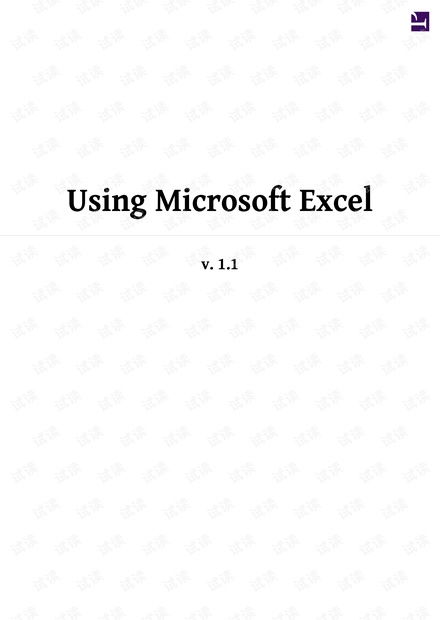
Before you can start using Microsoft Link, you’ll need to create an account. Follow these steps to get started:
- Go to the Microsoft Link website (https://link.microsoft.com/).
- Click on the “Sign up” button and enter your email address.
- Follow the instructions to verify your email and create a password.
- Once your account is created, you can log in and start using Microsoft Link.
Uploading and Managing Files
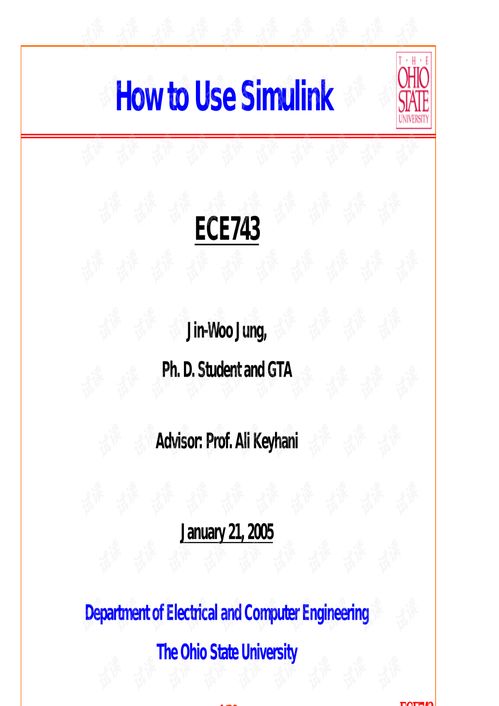
Once you have an account, you can upload files and folders to your Microsoft Link account. Here’s how to do it:
- Log in to your Microsoft Link account.
- Click on the “Upload” button in the top menu.
- Select the files or folders you want to upload from your device.
- Click “Upload” to add the files to your account.
After uploading files, you can manage them by:
- Renaming: Click on the file name and enter a new name.
- Deleting: Hover over the file and click the trash icon.
- Sharing: Click the share icon and enter the email addresses of the people you want to share the file with.
Sharing Files and Links
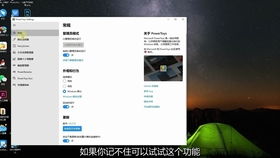
Microsoft Link allows you to share files and links with others easily. Here’s how to share a file or link:
- Log in to your Microsoft Link account.
- Find the file or folder you want to share.
- Click the share icon next to the file or folder.
- Enter the email addresses of the people you want to share the file with.
- Select the permissions you want to grant (view, edit, or delete).
- Click “Send” to share the file or link.
When you share a file or link, the recipient will receive an email with a link to the file. They can then access the file directly from their email or by visiting the Microsoft Link website.
Accessing Files on Different Devices
One of the great features of Microsoft Link is the ability to access your files from any device. Here’s how to do it:
- Log in to your Microsoft Link account on a different device (e.g., a smartphone, tablet, or another computer).
- Go to the Microsoft Link website (https://link.microsoft.com/).
- Enter your email address and password to log in.
- Once logged in, you’ll see a list of your files and folders.
- Click on a file or folder to download it to your device.
Microsoft Link also offers a mobile app for iOS and Android devices, which allows you to access and manage your files on the go.
Collaborating with Others
Microsoft Link is an excellent tool for collaborating with others on projects. Here’s how to collaborate using Microsoft Link:
- Share a file or folder with your colleagues by entering their email addresses.
- Grant them the appropriate permissions (view, edit, or delete) to work on the file.
- Your colleagues can then access the file and make changes, which will be automatically saved.
Microsoft Link also supports real-time collaboration, allowing multiple people to work on the same document simultaneously.
Security and Privacy
When using Microsoft Link, it’s important to consider security and privacy. Here are some tips to keep your files safe:
- Use strong passwords: Create a strong, unique password for your Microsoft Link account.
- <














