How to Setup a TP-Link Extender: A Detailed Guide
Extending your Wi-Fi signal can be a game-changer, especially if you have a large home or office space. TP-Link extenders are popular for their reliability and ease of use. If you’re looking to set up a TP-Link extender, you’ve come to the right place. This guide will walk you through the entire process, from unboxing to connecting your devices.
Unboxing Your TP-Link Extender
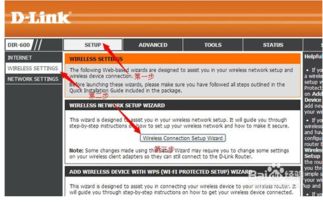
When you first receive your TP-Link extender, take a moment to unbox it carefully. Inside the box, you should find the extender itself, power adapter, Ethernet cable, and a quick setup guide. Make sure to keep all these items safe for future reference.
| Item | Description |
|---|---|
| TP-Link Extender | The device that extends your Wi-Fi signal. |
| Power Adapter | Used to power the extender. |
| Ethernet Cable | Used to connect the extender to your router. |
| Quick Setup Guide | A brief guide to help you get started. |
Connecting the Extender to Your Router
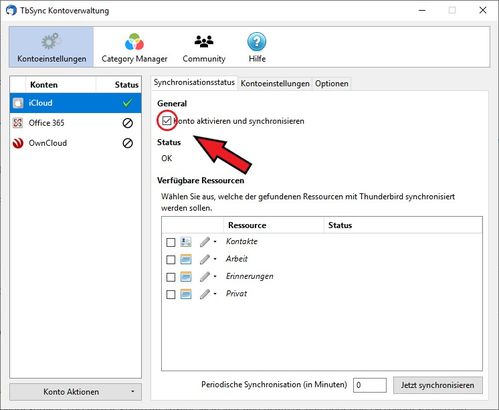
Before you can set up your TP-Link extender, you need to connect it to your router. Here’s how to do it:
- Find an available Ethernet port on your router.
- Connect one end of the Ethernet cable to the Ethernet port on the router.
- Connect the other end of the Ethernet cable to the Ethernet port on the TP-Link extender.
- Plug the power adapter into the extender and then into a power outlet.
Once the extender is powered on, it should automatically connect to your router. If it doesn’t, you may need to manually configure it.
Accessing the TP-Link Extender’s Web Interface
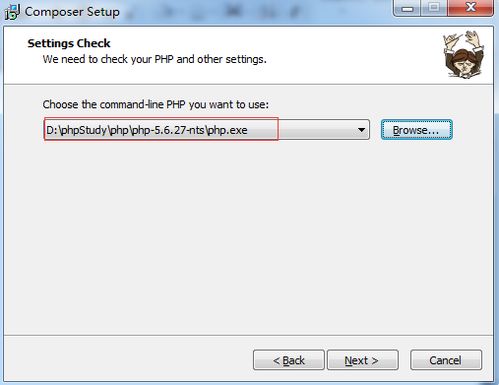
After the extender is connected to your router, you need to access its web interface to configure it. Here’s how to do it:
- Open a web browser on your computer or mobile device.
- Enter the default IP address of the extender in the address bar. The default IP address is usually 192.168.0.254.
- Press Enter, and you should see a login page.
- Enter the default username and password. The default username is admin, and the default password is admin.
Once you’re logged in, you can start configuring your extender.
Configuring Your TP-Link Extender
Here are the steps to configure your TP-Link extender:
- Go to the “Basic Settings” tab.
- Under the “Network Name (SSID)” field, enter a name for your extender’s Wi-Fi network.
- Under the “Security Settings” section, select the security type you want to use (e.g., WPA2-PSK [AES]).
- Enter a password for your Wi-Fi network.
- Click “Save” to apply the changes.
After you’ve configured your extender, you can disconnect the Ethernet cable from the extender and connect your devices to the new Wi-Fi network.
Connecting Devices to the Extender’s Wi-Fi Network
Once your extender is configured, you can connect your devices to the new Wi-Fi network. Here’s how to do it:
- On your device, go to the Wi-Fi settings.
- Select the Wi-Fi network you just created with your TP-Link extender.
- Enter the Wi-Fi password when prompted.
- Connect to the network.
That’s it! You’ve successfully set up your TP-Link extender. Enjoy your extended Wi-Fi coverage.


















