Hovering Over URL in Adobe Acrobat: A Detailed Guide
Have you ever wondered how to view the URL of a link in an Adobe Acrobat document? Hovering over a URL in Adobe Acrobat can be a useful feature, especially when you need to verify the destination of a link or simply want to see where it leads. In this article, I will provide you with a comprehensive guide on how to hover over a URL in Adobe Acrobat, covering various aspects such as the process, tips, and troubleshooting. Let’s dive in!
Understanding the Process
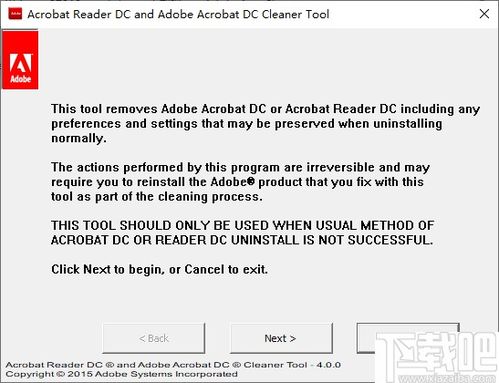
When you hover over a URL in an Adobe Acrobat document, a tooltip will appear, displaying the link’s address. This feature is particularly helpful when you want to preview the destination of a link without opening a new browser window. Here’s how you can do it:
- Open the Adobe Acrobat document containing the link.
- Position your cursor over the link you want to inspect.
- Wait for a moment, and a tooltip will appear, showing the URL.
It’s important to note that the tooltip will only display the URL if the link is properly formatted. If the link is not formatted correctly, the tooltip may not appear, or it may show an incorrect URL.
Enhancing Your Experience
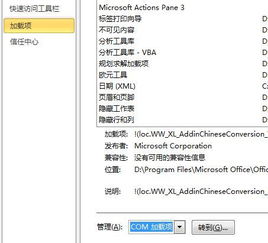
While the basic process of hovering over a URL in Adobe Acrobat is straightforward, there are several tips and tricks you can use to enhance your experience:
- Use the Keyboard Shortcut: If you frequently need to hover over URLs, you can use the keyboard shortcut Ctrl + Shift + K (Windows) or Command + Shift + K (Mac). This will quickly open the URL in your default web browser.
- Customize the Tooltip: You can customize the appearance of the tooltip by going to Edit > Preferences > Appearance > Tooltips. Here, you can change the font, size, and color of the tooltip text.
- Check for Broken Links: Hovering over a URL can help you identify broken links in your document. If the tooltip shows a “Link Not Found” message, you can take action to fix the link.
Common Issues and Troubleshooting
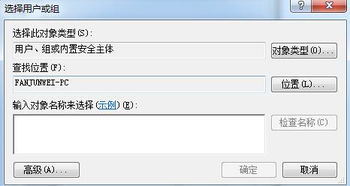
While hovering over a URL in Adobe Acrobat is generally a smooth process, you may encounter some issues. Here are some common problems and their solutions:
| Problem | Solution |
|---|---|
| No tooltip appears when hovering over a URL. | Ensure that the link is properly formatted. If the link is in a PDF form field, make sure it’s not disabled. |
| The tooltip shows an incorrect URL. | Check the link’s destination in the document properties. If the URL is incorrect, update it accordingly. |
| The tooltip is too small or difficult to read. | Customize the tooltip appearance by going to Edit > Preferences > Appearance > Tooltips. |
Conclusion
Hovering over a URL in Adobe Acrobat is a simple yet useful feature that can help you manage and verify links in your documents. By following the steps outlined in this article, you can easily view the URL of a link and take advantage of the various tips and tricks to enhance your experience. If you encounter any issues, the troubleshooting section should provide you with the necessary guidance. Happy linking!


















