How to Put a Jump Link in a Word Document
Adding a jump link to a Word document can be incredibly useful, especially when you want to create a table of contents or link to specific sections within your document. In this detailed guide, I’ll walk you through the process step by step, ensuring that you can easily insert a jump link into your Word document.
Understanding Jump Links
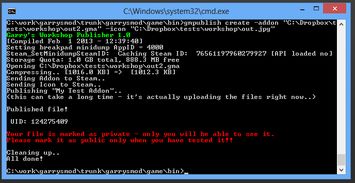
Before diving into the process, it’s important to understand what a jump link is. A jump link is a hyperlink that allows you to navigate to a specific location within the same document. This is particularly handy for long documents, as it allows readers to quickly jump to the section they’re interested in, rather than scrolling through the entire document.
Creating a Table of Contents with Jump Links

One of the most common uses for jump links is in creating a table of contents. This not only makes your document more organized but also provides a convenient way for readers to navigate through it. Here’s how to create a table of contents with jump links:
- Open your Word document and go to the section where you want to insert the table of contents.
- Click on the “References” tab in the ribbon at the top of the screen.
- In the “Table of Contents” group, click on “Table of Contents” and select the style you prefer.
- Word will automatically generate a table of contents based on the headings in your document.
- Right-click on any heading in the table of contents and select “Update Field” to ensure the links are up to date.
Now, when you click on a heading in the table of contents, it will take you directly to that section in the document.
Adding a Jump Link to a Specific Section

Suppose you want to add a jump link to a specific section within your document. Here’s how to do it:
- Go to the section where you want to insert the jump link.
- Highlight the text or object you want to use as the link.
- Go to the “Insert” tab in the ribbon.
- In the “Links” group, click on “Hyperlink” and select “Place in This Document” from the dropdown menu.
- In the “Edit Hyperlink” dialog box, click on the “Bookmarks” tab.
- Select the bookmark that corresponds to the section you want to link to from the list.
- Click “OK” to insert the jump link.
Now, when you click on the text or object you highlighted, it will take you directly to the specified section in the document.
Formatting and Customizing Jump Links
Once you’ve inserted a jump link, you may want to customize its appearance and formatting. Here’s how to do it:
- Right-click on the jump link and select “Hyperlink” from the context menu.
- In the “Edit Hyperlink” dialog box, click on the “Text to Display” field.
- Enter the text you want to use as the link, or select the text you want to use from the document.
- Click “OK” to apply the changes.
You can also change the font, color, and other formatting options for the jump link by selecting it and using the formatting tools in the ribbon.
Using Bookmarks for Jump Links
Bookmarks are a key component of jump links in Word. Here’s how to create and use bookmarks:
- Go to the section where you want to create a bookmark.
- Click on the “Insert” tab in the ribbon.
- In the “Links” group, click on “Bookmark” and enter a name for the bookmark in the dialog box.
- Click “Add” to create the bookmark.
Now, when you create a jump link, you can select the bookmark you just created as the target location.
Conclusion
Adding jump links to your Word document can greatly enhance its usability and readability. By following the steps outlined in this guide, you can easily create a table of contents with jump links, add jump links to specific sections, and customize their appearance. Happy linking!


















