Open New Link in New Tab: A Comprehensive Guide
Are you tired of navigating through multiple tabs while browsing the internet? Do you wish to streamline your online experience by opening new links in a separate tab? Look no further! This article will provide you with a detailed and multi-dimensional introduction to opening new links in a new tab, ensuring that you can enjoy a more efficient and organized browsing experience.
Understanding the Concept
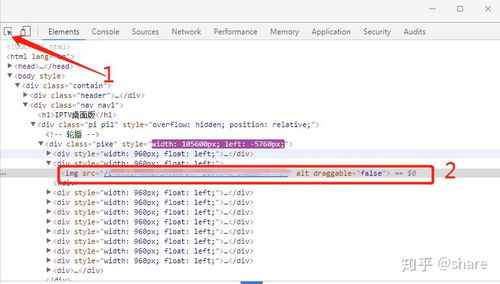
Opening a new link in a new tab is a feature that allows you to keep your current browsing session intact while exploring additional content. This is particularly useful when you come across a link that you want to visit later or when you want to compare information from multiple sources without losing your place on the current page.
Browser Compatibility
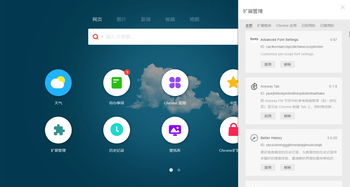
It’s important to note that the ability to open new links in a new tab is a standard feature across all major web browsers, including Google Chrome, Mozilla Firefox, Safari, and Microsoft Edge. This means that you can enjoy this functionality regardless of the browser you choose to use.
How to Open New Links in a New Tab
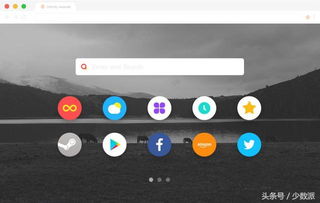
Here’s a step-by-step guide on how to open new links in a new tab across different browsers:
Google Chrome
1. Click on the link you want to open.
2. Hold down the ‘Ctrl’ key (or ‘Cmd’ on a Mac) and click on the link.
3. A new tab will open with the link’s content.
Mozilla Firefox
1. Click on the link you want to open.
2. Hold down the ‘Ctrl’ key (or ‘Cmd’ on a Mac) and click on the link.
3. A new tab will open with the link’s content.
Safari
1. Click on the link you want to open.
2. Hold down the ‘Ctrl’ key and click on the link.
3. A new tab will open with the link’s content.
Microsoft Edge
1. Click on the link you want to open.
2. Hold down the ‘Ctrl’ key and click on the link.
3. A new tab will open with the link’s content.
Customizing Your Browser Settings
While the default behavior of opening new links in a new tab is generally preferred, some users may want to customize this setting. Here’s how you can do it in each browser:
Google Chrome
1. Click on the three dots in the upper-right corner of the browser window.
2. Select ‘Settings’ from the dropdown menu.
3. Scroll down and click on ‘Advanced’.
4. Under the ‘Privacy and security’ section, click on ‘Open links that you click on in a new tab’.
Mozilla Firefox
1. Click on the three horizontal lines in the upper-right corner of the browser window.
2. Select ‘Options’ from the dropdown menu.
3. Go to the ‘General’ tab.
4. Under the ‘Tabs’ section, check the box next to ‘Open new tabs for links clicked anywhere’.
Safari
1. Click on the ‘Safari’ menu in the upper-left corner of the screen.
2. Select ‘Preferences’ from the dropdown menu.
3. Go to the ‘Tabs’ tab.
4. Check the box next to ‘Open links in new tabs’.
Microsoft Edge
1. Click on the three dots in the upper-right corner of the browser window.
2. Select ‘Settings’ from the dropdown menu.
3. Scroll down and click on ‘Tabs’.
4. Check the box next to ‘Open new tabs for links clicked anywhere’.



















