How to Port Forward on We Link: A Detailed Guide
Port forwarding is a crucial process for ensuring that your gaming console, streaming device, or any other networked device can receive incoming connections from the internet. If you’re using We Link, a popular router brand, this guide will walk you through the steps to successfully port forward on your We Link router.
Understanding Port Forwarding
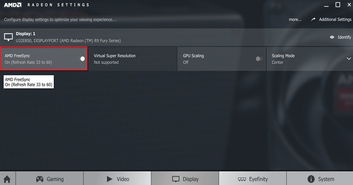
Before diving into the specifics of port forwarding on your We Link router, it’s important to understand what it is and why it’s necessary. Port forwarding allows you to direct incoming traffic from the internet to a specific device on your local network. This is essential for online gaming, streaming services, and other applications that require a direct connection to your device.
Step-by-Step Guide to Port Forwarding on We Link

Follow these steps to port forward on your We Link router:
-
Connect your computer to your We Link router using an Ethernet cable or Wi-Fi.
-
Open a web browser on your computer and enter the default IP address of your We Link router in the address bar. The default IP address is usually 192.168.1.1 or 192.168.0.1. If these don’t work, check the user manual or the We Link website for the correct IP address.
-
Log in to the router’s web interface. The default username and password are often “admin” for both fields. If these credentials don’t work, consult the user manual or the We Link website.
-
Once logged in, navigate to the “Advanced” or “Advanced Settings” section of the router’s web interface.
-
Look for the “Port Forwarding” or “NAT Forwarding” option and click on it.
-
In the “Port Forwarding” page, click on “Add” or “New Rule” to create a new port forwarding rule.
-
Enter the following information in the respective fields:
Field Information Service Name Enter a name for the rule, such as “Gaming Console” or “Streaming Device”. External Port Enter the port number you want to forward. For example, 80 for HTTP, 443 for HTTPS, or 3074 for Xbox. Internal Port Enter the same port number as the external port. IP Address Enter the IP address of the device you want to forward the traffic to. This is usually the device’s internal IP address, which you can find by running the “ipconfig” command on Windows or “ifconfig” on macOS/Linux. Protocol Select the protocol (TCP, UDP, or Both) that the application uses. -
Click “Save” or “Apply” to save the new port forwarding rule.
-
Repeat the process for each device or application you want to forward ports to.
Testing Your Port Forwarding
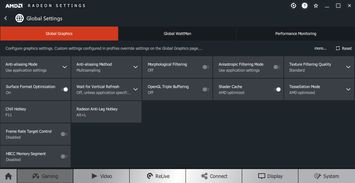
After setting up port forwarding, it’s important to test it to ensure that it’s working correctly. You can use online port scanning tools, such as Port Forward Check, to verify that your ports are open and accessible from the internet.
Common Issues and Solutions
Here are some common issues you may encounter while port forwarding on your We Link router, along with their solutions:
-
Problem: You can’t access your device from the internet.
Solution: Make sure you’ve entered the correct port numbers and














