How to Make Clicking Links from Outlook Open Chrome
Are you tired of clicking on links in Outlook and having them open in a different browser? If so, you’re not alone. Many Outlook users find it convenient to have their links open in Google Chrome, as it’s often their preferred browser. In this detailed guide, I’ll walk you through the steps to make clicking links from Outlook open Chrome. Let’s get started!
Step 1: Check Your Current Default Browser

Before we proceed, it’s essential to ensure that Chrome is your default browser. To check this, follow these steps:
- Open Chrome and click on the three dots in the top-right corner to open the menu.
- Select “Settings” from the menu.
- Scroll down and click on “Open links in a new tab.” Make sure the option is set to “New Chrome tab” or “New window.” If it’s not, change it to your preferred setting.
Once you’ve confirmed that Chrome is your default browser, let’s move on to the next step.
Step 2: Set Chrome as Your Default Browser in Windows

Follow these steps to set Chrome as your default browser in Windows:
- Open the Control Panel by clicking on the Start button and typing “Control Panel” in the search bar.
- Click on “Default Programs” and then “Set your default programs.” This will open a new window.
- In the left pane, click on “Web browser.” You should see Chrome listed as an option.
- Select Chrome and click “Set this program as default.” Click “OK” to confirm.
Now, Chrome should be your default browser for all web links on your Windows computer.
Step 3: Set Chrome as Your Default Browser in macOS
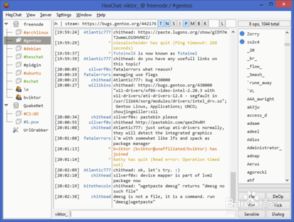
For macOS users, follow these steps to set Chrome as your default browser:
- Open Chrome and click on the three dots in the top-right corner to open the menu.
- Select “Preferences” from the menu.
- Click on “Make default web browser.” This will open a new window.
- Select Chrome from the list of available browsers and click “Set as default.” Click “OK” to confirm.
With Chrome set as your default browser on macOS, clicking links in Outlook should now open Chrome.
Step 4: Customize Your Outlook Settings
While setting Chrome as your default browser is essential, you can also customize your Outlook settings to ensure that links open in Chrome every time. Here’s how:
- Open Outlook and click on “File” in the top-left corner.
- Select “Options” from the menu.
- Click on “Advanced” in the left pane.
- Scroll down to the “Web Browser” section and check the box next to “Use the default program for opening links.” Click “OK” to save your changes.
With these settings in place, clicking on links in Outlook should now open Chrome automatically.
Step 5: Test Your Settings
After completing the previous steps, it’s crucial to test your settings to ensure that links open in Chrome. Here’s how:
- Open a new email in Outlook.
- Click on a link within the email.
If everything is set up correctly, the link should open in Chrome. If it doesn’t, double-check your settings and make sure you followed the steps accurately.
Step 6: Troubleshooting
In case you encounter any issues while trying to make clicking links from Outlook open Chrome, here are some troubleshooting tips:
- Ensure that Chrome is your default browser on both your computer and Outlook.
- Check for any browser extensions or add-ons that may interfere with link opening behavior.
- Try updating Chrome to the latest version.
- Restart your computer to apply any changes.
By following these steps and troubleshooting tips, you should be able to make clicking links from Outlook open Chrome without any issues.
Remember, having your links open in Chrome can greatly enhance your productivity and browsing experience. Enjoy your new setup!

















