How to Edit All Links of Cell References in Excel: A Detailed Guide
Excel is a powerful tool for managing and analyzing data. One of its many features is the ability to link cells, which can be incredibly useful for creating dynamic formulas and reports. However, if you need to edit all links of cell references in a worksheet, it can be a bit daunting. In this guide, I’ll walk you through the process step by step, ensuring that you can make the necessary changes with ease.
Understanding Cell References
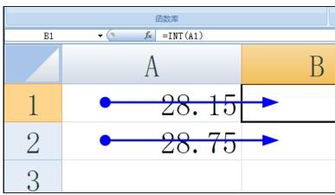
Before diving into how to edit all links of cell references, it’s important to understand what cell references are. In Excel, a cell reference is a way to identify a cell or a range of cells on a worksheet. For example, “A1” refers to the cell in the first column and first row, while “B2:C4” refers to a range of cells from B2 to C4.
Cell references are used in formulas to refer to values in other cells. For instance, the formula “=SUM(A1:A10)” adds up the values in cells A1 through A10.
Locating Cell References
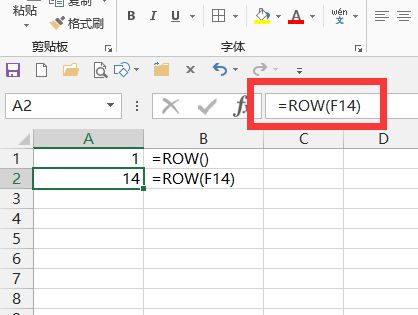
When you want to edit all links of cell references in Excel, the first step is to locate them. You can do this by:
- Using the “Find and Replace” feature: Press “Ctrl + F” to open the Find and Replace dialog box. In the “Find what” field, enter the cell reference you want to locate. Click “Find All” to see a list of all instances of that cell reference in your worksheet.
- Using the “Go To” feature: Press “Ctrl + G” to open the Go To dialog box. Enter the cell reference in the “Reference” field and click “OK” to jump to that cell.
Editing Cell References
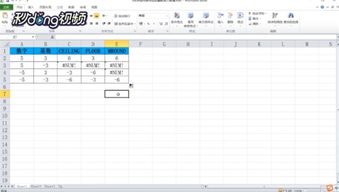
Once you’ve located the cell references, you can edit them by:
- Manually changing the cell reference in the formula: Select the cell containing the formula, and then click on the cell reference you want to edit. Modify the reference as needed and press “Enter” to apply the changes.
- Using the “Replace” feature: Go back to the “Find and Replace” dialog box. In the “Replace with” field, enter the new cell reference you want to use. Click “Replace All” to update all instances of the old cell reference with the new one.
Editing All Links of Cell References in a Range
If you want to edit all links of cell references in a specific range, you can do so by:
- Selecting the range: Click and drag to select the range of cells that contain the cell references you want to edit.
- Using the “Find and Replace” feature: Press “Ctrl + F” to open the Find and Replace dialog box. In the “Find what” field, enter the cell reference you want to locate. Click “Find All” to see a list of all instances of that cell reference in the selected range.
- Editing the cell references: Follow the steps outlined in the previous section to manually change or replace the cell references.
Using the “Replace All” Feature
The “Replace All” feature is particularly useful when you want to edit all links of cell references in a worksheet. Here’s how to use it:
- Open the “Find and Replace” dialog box by pressing “Ctrl + F”.
- In the “Find what” field, enter the cell reference you want to replace.
- In the “Replace with” field, enter the new cell reference you want to use.
- Click “Replace All” to update all instances of the old cell reference with the new one.
Example
Let’s say you have a worksheet with a range of cells from A1 to A10, and you want to replace all instances of the cell reference “A1” with “B1”. Here’s how you would do it:
| Step | Action |
|---|---|
| 1 | Open the “Find and Replace” dialog box by pressing “Ctrl + F”. |
| 2 |












