How to Link a Post on Finalsite: A Comprehensive Guide
Linking a post on Finalsite is a crucial skill for anyone managing a school or organization’s website. It not only enhances the user experience but also helps in organizing content effectively. In this detailed guide, I’ll walk you through the process step by step, ensuring you can successfully link a post on Finalsite without any hiccups.
Understanding the Basics
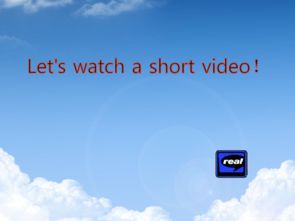
Before diving into the specifics, it’s important to understand the basics of Finalsite and how it works. Finalsite is a content management system (CMS) designed for educational institutions. It allows you to create, manage, and publish content on your website. One of the key features of Finalsite is the ability to link to other pages or posts within your site.
Accessing the Content Editor
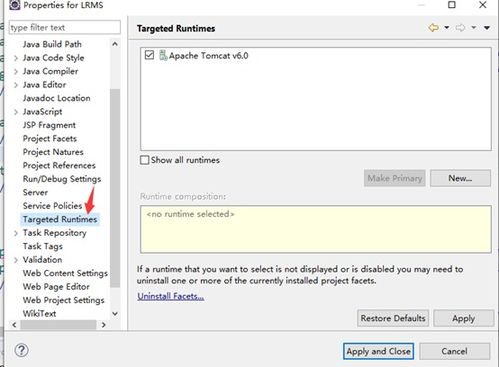
To link a post on Finalsite, you first need to access the content editor. Here’s how you do it:
- Log in to your Finalsite admin dashboard.
- Click on the “Content” tab in the main menu.
- Select the post you want to edit from the list of available posts.
Once you’re in the content editor, you’ll see a text editor where you can add or edit the content of your post.
Inserting a Link
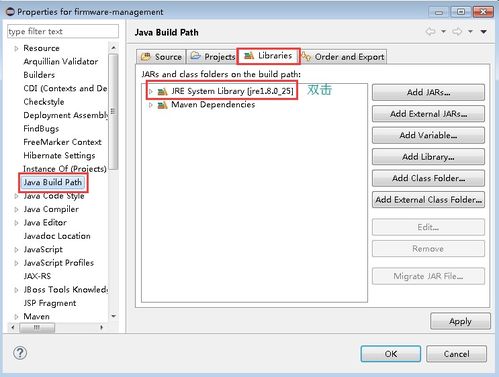
Now that you’re in the content editor, it’s time to insert a link. Here’s how to do it:
- Position your cursor where you want the link to appear in the text.
- Click on the “Insert Link” button in the text editor toolbar. This button usually looks like a chain link.
- In the dialog box that appears, you’ll see two fields: “Link URL” and “Link Text”.
Let’s break down these fields:
| Field | Description |
|---|---|
| Link URL | This is the web address of the page or post you want to link to. It can be an internal link (to another page on your Finalsite site) or an external link (to a page on another website). |
| Link Text | This is the text that will be displayed on your page and clicked on by users. It can be the title of the post or any other descriptive text. |
After entering the appropriate information, click “Insert” to add the link to your post.
Linking to Internal Content
Linking to internal content is a common task on Finalsite. Here’s how to do it:
- Enter the URL of the post you want to link to in the “Link URL” field.
- Enter the desired link text in the “Link Text” field.
- Click “Insert” to add the link.
For example, if you want to link to a post titled “Upcoming Events”, you would enter the URL of that post and “Upcoming Events” as the link text.
Linking to External Content
Linking to external content, such as a resource on another website, is also straightforward:
- Enter the URL of the external page in the “Link URL” field.
- Enter the desired link text in the “Link Text” field.
- Click “Insert” to add the link.
For example, if you want to link to a resource on the Finalsite website, you would enter “https://www.finalsite.com/resource” as the link URL and “Finalsite Resource” as the link text.
Testing Your Link
After inserting a link, it’s important to test it to ensure it works correctly. Here’s how to do it:
- Save your changes to the post.
- Preview the post to see how the link appears on the page.
- Click on the link to ensure it takes you to the correct destination.
If the link works as expected, you’re all set. If not, double-check

















