Find Links to External Sources in Excel: A Comprehensive Guide
Excel is a powerful tool for data analysis and management. One of its many features is the ability to link to external sources. This capability allows you to import data from various sources, such as websites, databases, and other Excel files, into your workbook. In this article, we will explore different methods to find links to external sources in Excel, ensuring that you can effectively utilize this feature in your work.
Understanding External Links in Excel
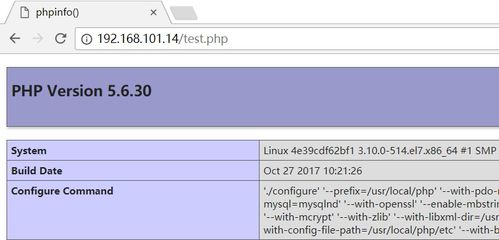
Before diving into the methods to find links to external sources, it’s essential to understand what external links are in Excel. An external link is a reference to data that is stored in a different location, such as another workbook, a database, or a web page. When you create an external link, Excel will automatically update the data in your workbook whenever the source data changes.
External links can be beneficial for several reasons:
- Consistency: When you link to external data, any changes made to the source will be reflected in your workbook, ensuring consistency.
- Efficiency: Instead of manually entering data, you can import it directly from external sources, saving time and reducing the risk of errors.
- Collaboration: External links enable multiple users to work on the same data simultaneously, making collaboration easier.
Method 1: Using the Data Validation Feature
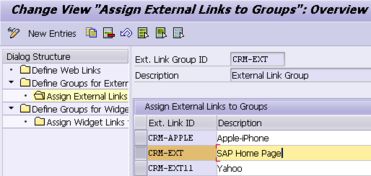
Data validation is a built-in feature in Excel that allows you to control the type of data that can be entered into a cell. You can use this feature to find links to external sources by setting up a data validation rule that references an external source.
- Open the Excel workbook containing the data you want to link to an external source.
- Select the cell where you want to create the link.
- Go to the “Data” tab in the ribbon and click on “Data Validation” in the “Data Tools” group.
- In the Data Validation dialog box, go to the “Settings” tab.
- Under the “Allow” dropdown menu, select “List.” In the “Source” field, enter the formula that references the external source, such as =HYPERLINK(“http://www.example.com/data”, “Data”).
- Click “OK” to apply the data validation rule.
This method will create a link to the external source in the selected cell. When you click on the link, it will open the external source in your web browser.
Method 2: Using the HYPERLINK Function
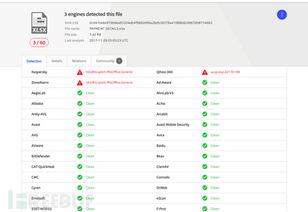
The HYPERLINK function is a built-in Excel function that creates a link to a specified URL. You can use this function to find links to external sources by entering the URL of the external source in your workbook.
- Open the Excel workbook containing the data you want to link to an external source.
- Select the cell where you want to create the link.
- Enter the following formula in the cell: =HYPERLINK(“http://www.example.com/data”, “Data”).
- Press Enter to apply the formula.
This method will create a link to the external source in the selected cell. When you click on the link, it will open the external source in your web browser.
Method 3: Using the Get & Transform Data Feature
The Get & Transform Data feature in Excel allows you to import data from various sources, including web pages, databases, and other Excel files. This feature can be used to find links to external sources by importing the data into your workbook.
- Open the Excel workbook where you want to import the external data.
- Go to the “Data” tab in the ribbon and click on “Get & Transform Data” in the “Get & Transform” group.
- Select the data source you want to import, such as “From Web” or “From Database,” and click “OK.”
- Follow the prompts to import the data from the external source.
- Once the data is imported, you can create a link to the external source by using the HYPERLINK function or the Data Validation feature, as described in the previous methods.
This method is particularly useful when you want to import large amounts of data from external sources.
Method 4: Using the Data Connection Manager
The Data Connection Manager is a tool


















