How to Create a Link to a Website: A Comprehensive Guide
Creating a link to a website is a fundamental skill for anyone working with digital content. Whether you’re a blogger, a web developer, or simply someone who wants to share information online, knowing how to create a link is essential. In this article, I’ll walk you through the process step by step, ensuring you have a thorough understanding of how to create a link to a website.
Understanding the Basics of a Link
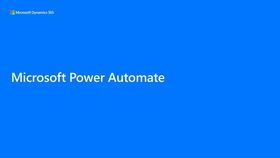
A link, also known as a hyperlink, is a reference to data that the reader can follow. A typical link consists of two main parts: the text that the reader clicks on (the link text) and the URL (Uniform Resource Locator) that the link points to. The URL is the address of the web page you want to link to.
Here’s an example of a basic link:
In this example, “Visit Example.com” is the link text, and “https://www.example.com” is the URL.
Choosing the Right Link Text
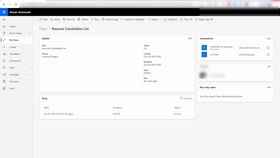
The link text is the clickable part of the link. It’s important to choose link text that is descriptive and relevant to the content you’re linking to. This helps users understand where the link will take them and improves the overall user experience.
Here are some tips for choosing effective link text:
- Be descriptive: Use words that clearly indicate what the linked content is about.
- Be concise: Keep the link text short and to the point.
- Avoid clickbait: Don’t use misleading or exaggerated language to entice clicks.
Creating a Link in Different Contexts
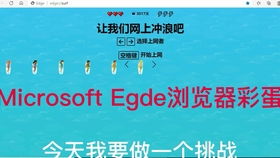
Creating a link can be done in various contexts, such as in a text document, a web page, or an email. Here’s how to create a link in each of these scenarios:
Creating a Link in a Text Document
1. Select the text you want to use as the link text.
2. Right-click the selected text and choose “Insert Hyperlink” (or a similar option, depending on your document editor).
3. Enter the URL of the web page you want to link to in the provided field.
4. Click “OK” to create the link.
Creating a Link in a Web Page
1. Select the text you want to use as the link text.
2. Click the “Insert Hyperlink” button (usually represented by a chain link icon) in your web page editor.
3. Enter the URL of the web page you want to link to in the provided field.
4. Click “OK” to create the link.
Creating a Link in an Email
1. Select the text you want to use as the link text.
2. Right-click the selected text and choose “Insert Hyperlink” (or a similar option, depending on your email client).
3. Enter the URL of the web page you want to link to in the provided field.
4. Click “OK” to create the link.
Testing Your Link
After creating a link, it’s important to test it to ensure it works correctly. Here’s how to test a link:
- Click the link to see if it takes you to the correct web page.
- Check the link text to make sure it’s descriptive and relevant.
- Verify that the link opens in a new tab or window, depending on your preference.
Common Link Issues and Solutions
When creating links, you may encounter some common issues. Here are some solutions to help you resolve them:
Broken Links
Broken links occur when the URL of the linked web page has changed or the page has been removed. To fix a broken link:
- Update the URL to the correct address.
- Check if the linked page still exists and is accessible.
Invalid URLs
Invalid URLs can occur if you make a typo or use the wrong format. To fix an invalid URL:
- Double-check the URL for typos or incorrect formatting.
















