How Do You Change the Name of a Link?
Links are an integral part of the web, allowing users to navigate from one page to another with ease. However, there may come a time when you need to change the name of a link. Whether it’s for branding purposes, to make it more user-friendly, or simply to correct a mistake, here’s a detailed guide on how to change the name of a link in various contexts.
Changing the Name of a Link in a Web Page
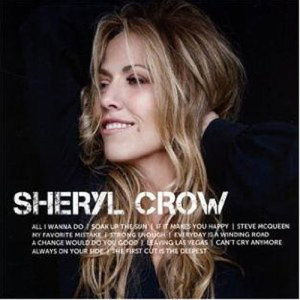
When you want to change the name of a link on a web page, you typically have two options: editing the HTML code directly or using a content management system (CMS) like WordPress.
Editing HTML Code:
- Open the HTML file in a text editor.
- Locate the anchor tag that corresponds to the link you want to change. It will look something like this: <a href=”http://www.example.com”>Old Link Name</a>
- Change the text between the opening and closing <a> tags to the new link name. For example, <a href=”http://www.example.com”>New Link Name</a>
- Save the file and upload it to your web server.
Using a CMS:
- Log in to your CMS dashboard.
- Find the page or post where the link is located.
- Click on the link to edit its properties.
- Change the link name in the text field provided.
- Save the changes and publish the page or post.
Changing the Name of a Link in an Email

Changing the name of a link in an email is a bit more complex, as you’ll need to use HTML and CSS to achieve the desired result.
Step-by-Step Guide:
- Open the email in a text editor that supports HTML and CSS, such as Microsoft Word or a dedicated HTML editor.
- Locate the anchor tag that corresponds to the link you want to change. It will look something like this: <a href=”http://www.example.com”>Old Link Name</a>
- Change the text between the opening and closing <a> tags to the new link name. For example, <a href=”http://www.example.com”>New Link Name</a>
- Apply a CSS style to the link to make it appear as a button or a different text style. This can be done using the <style> tag within the <head> section of the email.
- Save the email and send it to yourself to test the link.
Changing the Name of a Link in a Document

Changing the name of a link in a document, such as a Word or PDF file, is a straightforward process.
Step-by-Step Guide:
- Open the document in Microsoft Word or another compatible program.
- Click on the link you want to change.
- Modify the text in the “Text to display” field to the new link name.
- Save the document.
Changing the Name of a Link in a URL
Changing the name of a link in a URL is not possible, as URLs are the addresses that browsers use to locate web pages. However, you can create a new link with a different name by using a redirect.
Step-by-Step Guide:
- Log in to your web hosting account.
- Locate the .htaccess file in your website’s root directory.
- Open the .htaccess file in a text editor.
- Add the following line of code to create a redirect: Redirect 301 /old-link-name http://www.example.com/new-link-name
- Save the .htaccess file and upload it to your web server.
Conclusion
Changing the name of a link can be a simple task, depending on the context. By following the steps outlined in this guide, you















