How to Create a Link in HTML: A Comprehensive Guide
Creating a link in HTML is a fundamental skill that every web developer should master. Links are the backbone of navigation on the web, allowing users to jump from one page to another with ease. In this article, I will walk you through the process of creating a link in HTML, covering various aspects such as the basic syntax, attributes, and best practices.
Understanding the Basic Syntax
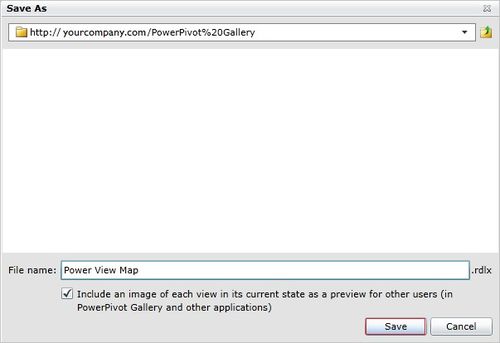
The basic syntax for creating a link in HTML is quite simple. You need to use the `` tag, which stands for anchor. The `` tag has several attributes that you can use to customize the link’s behavior and appearance.
| Attribute | Description |
|---|---|
| href | Specifies the URL of the page you want to link to. |
| target | Specifies where to open the linked document. Common values are “_blank” (opens in a new tab) and “_self” (opens in the same tab). |
| title | Specifies additional information about the link, which is displayed as a tooltip when the user hovers over the link. |
Here’s an example of a basic link:
<a href="https://www.example.com" target="_blank" title="Visit Example.com">Visit Example.com</a>Adding Text to a Link
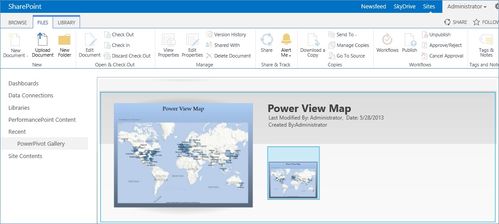
When creating a link, you can add text, images, or even other HTML elements. The text you add inside the `` tag will be the clickable part of the link. Here’s an example:
<a href="https://www.example.com">Visit Example.com</a>In this example, “Visit Example.com” is the clickable text. You can also add images to a link by using the `` tag inside the `` tag:
<a href="https://www.example.com"><img src="image.jpg" alt="Example Image"></a>Creating Links to Different Sections of the Same Page

HTML allows you to create links that jump to different sections of the same page. This is useful for creating a table of contents or for navigating long pages. To do this, you need to use the `id` attribute on the section you want to link to and the `name` attribute on the link:
<h2 id="section1">Section 1</h2> <h2 id="section2">Section 2</h2> <h2 id="section3">Section 3</h2> <a href="section1">Go to Section 1</a> <a href="section2">Go to Section 2</a> <a href="section3">Go to Section 3</a>Using CSS to Style Links
CSS (Cascading Style Sheets) can be used to style links in various ways, such as changing their color, font, and hover effects. Here’s an example of a simple CSS rule for styling links:
/ CSS / a { color: blue; text-decoration: none; } a:hover { color: red; }By adding this CSS rule to your stylesheet, all links on your page will have a blue color and turn red when the user hovers over them.
Best Practices for Creating Links
When creating links, it’s important to follow best practices to ensure a good user experience and accessibility:
- Use descriptive link text that clearly indicates where the link will take the user.
- Always use the `title` attribute to provide additional information about the link, which can be














