Unlocking the Power of Google Sheets Link to Form: A Comprehensive Guide
Are you looking to streamline your data collection process? Do you want to create a seamless connection between your Google Sheets and a user-friendly form? Look no further! In this detailed guide, I’ll walk you through the ins and outs of using Google Sheets Link to Form. Whether you’re a small business owner, a teacher, or a data analyst, this feature can revolutionize the way you collect and manage information. Let’s dive in!
What is Google Sheets Link to Form?

Google Sheets Link to Form is a powerful tool that allows you to create custom forms directly within your Google Sheets. These forms can be easily shared with others, and the data collected is automatically populated in your Google Sheet. This feature eliminates the need for manual data entry and ensures that your information is up-to-date and accurate.
Setting Up Your Google Sheets Link to Form
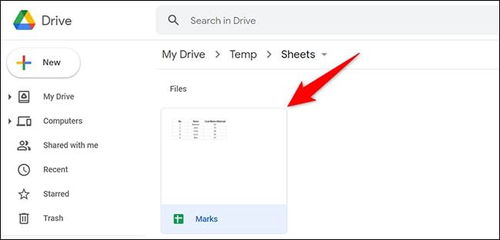
Before you can start using Google Sheets Link to Form, you’ll need to set up a few things. Here’s a step-by-step guide to get you started:
- Open your Google Sheets document.
- Click on the “Extensions” menu at the top of the page.
- Select “Apps Script” from the dropdown menu.
- In the Apps Script editor, paste the following code:
function createForm() { var sheet = SpreadsheetApp.getActiveSpreadsheet().getActiveSheet(); var form = FormApp.create(sheet.getRange("A1").getValue() + " Form"); var formUrl = form.getEditUrl(); var sheetUrl = sheet.getEditUrl(); var html = HtmlService.createHtmlOutputFromFile('form') .setWidth(400) .setHeight(200); var sidebar = FormApp.getSidebar(); sidebar.setHtml(html); sidebar.setForm(form); sidebar.setSheet(sheet); sidebar.setUrl(formUrl); sidebar.setSheetUrl(sheetUrl);}
Replace “form” with the name of your HTML file, which should be saved in the same folder as your Google Sheets document.
Customizing Your Form
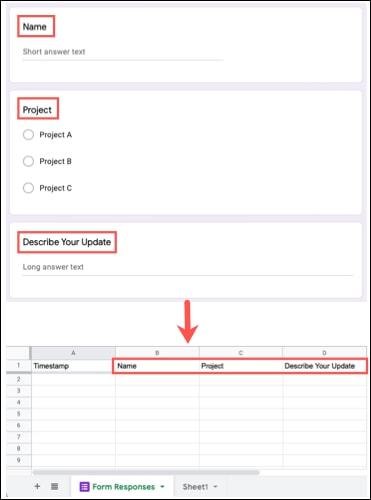
Once your form is set up, you can customize it to suit your needs. Here are some key features you can use:
- Text Fields: Collect text-based information, such as names, addresses, or comments.
- Number Fields: Gather numerical data, such as quantities or ratings.
- Date and Time Fields: Capture specific dates and times for events or appointments.
- Checkbox and Radio Buttons: Allow users to select multiple options or make a single choice.
- Dropdown Menus: Provide a list of options for users to choose from.
Additionally, you can set up validation rules to ensure that the data entered is accurate and complete. For example, you can require users to fill out certain fields or restrict the input to specific formats.
Sharing Your Form
Once your form is customized, it’s time to share it with others. Here’s how:
- Open your Google Sheets document.
- Click on the “Extensions” menu at the top of the page.
- Select “Apps Script” from the dropdown menu.
- Run the “Create Form” script to generate the form.
- Copy the form’s URL from the Apps Script editor.
- Share the URL with your intended recipients via email, social media, or any other preferred method.
Viewing and Managing Your Data
As responses start coming in, you’ll want to keep track of the data collected. Here’s how to view and manage your data:
- Open your Google Sheets document.
- Click on the “Extensions” menu at the top of the page.
- Select “Apps Script” from the dropdown menu.
- Run the “Create Form” script to generate the form.
- Click on the “Data” tab in the Apps Script editor.
- Scroll down to the “Responses















