Excel View External Links: A Comprehensive Guide
Excel, the powerful spreadsheet software from Microsoft, offers a plethora of features to enhance your data analysis and presentation. One such feature is the ability to view external links. In this article, we will delve into the details of Excel’s view external links feature, exploring its benefits, usage, and best practices.
Understanding External Links in Excel
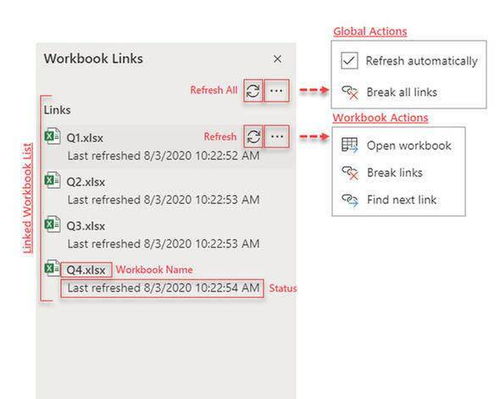
External links in Excel refer to references to data that is stored in another workbook or file. These links can be used to display data from one workbook in another, allowing for seamless collaboration and data sharing.
When you create an external link in Excel, you are essentially creating a connection between two files. This connection allows you to view and manipulate the data from the linked file without opening it. This can be particularly useful when working with large datasets or when you need to update data across multiple workbooks.
Creating an External Link in Excel
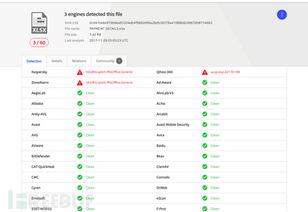
Creating an external link in Excel is a straightforward process. Here’s how you can do it:
- Open the workbook where you want to insert the external link.
- Select the cell where you want to insert the link.
- Go to the “Data” tab in the ribbon.
- Click on the “Get & Transform Data” button.
- Select “From File” and then choose “From Another Workbook” from the dropdown menu.
- Browse for the workbook you want to link to and click “OK” to establish the connection.
Once the external link is created, you will see a small icon next to the linked cell, indicating that it is linked to another workbook.
Benefits of Using External Links

There are several benefits to using external links in Excel:
- Consistency: When you update the data in the linked workbook, the changes will automatically reflect in the workbook with the external link.
- Efficiency: You can easily access and manipulate data from another workbook without the need to open it separately.
- Collaboration: External links enable seamless collaboration among team members, as they can view and update data in real-time.
- Reduced File Size: By linking to external data, you can reduce the file size of your workbook, making it easier to share and distribute.
Best Practices for Using External Links
While external links can be incredibly useful, it’s important to follow best practices to ensure they work effectively:
- Keep Links Updated: Regularly check and update the links to ensure they are still pointing to the correct location.
- Use Absolute References: When creating formulas that reference linked data, use absolute references to prevent the links from breaking when you copy or move cells.
- Limit the Number of Links: Avoid creating too many external links in a single workbook, as this can lead to performance issues.
- Secure Your Data: If you are sharing your workbook with others, make sure to secure the linked files to prevent unauthorized access.
Common Issues and Solutions
While using external links, you may encounter some common issues. Here are some solutions to help you overcome them:
- Broken Links: If a link becomes broken, you can try refreshing the link by right-clicking on the linked cell and selecting “Edit Links.” Then, click “Change Source” and update the path to the linked workbook.
- Performance Issues: If you experience slow performance when working with external links, try reducing the number of links or optimizing your workbook’s formulas.
- Data Security: To ensure data security, use password protection for your linked files and restrict access to the workbook containing the external links.
Conclusion
Excel’s view external links feature is a powerful tool that can greatly enhance your data analysis and collaboration. By understanding how to create, manage, and troubleshoot external links, you can make the most of this feature and streamline your workflow.
| Feature | Description |
|---|---|
|
|


















