Code Open Text Link in New Window Blank No Opener: A Comprehensive Guide
Are you tired of clicking on links that open in the same window, cluttering your browsing experience? Do you want to open text links in a new, blank window without any additional pop-up or opener? If so, you’ve come to the right place. In this article, I will provide you with a detailed, multi-dimensional guide on how to achieve this. Let’s dive in!
Understanding the Problem
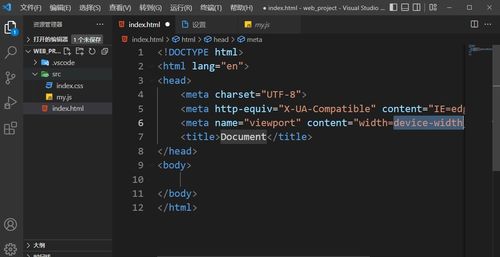
When you click on a text link, it usually opens in the same window or tab. This can be quite annoying, especially when you’re trying to read an article or view a webpage without any interruptions. Moreover, some links may open additional pop-ups or openers, which can be even more frustrating. The goal here is to open text links in a new, blank window, without any additional pop-ups or openers.
Browser Extensions
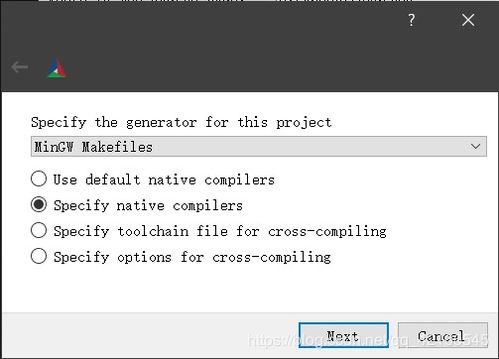
One of the most straightforward ways to achieve this is by using browser extensions. These extensions are available for popular browsers like Chrome, Firefox, and Safari. Here’s how you can do it:
| Browser | Extension Name | How to Install |
|---|---|---|
| Chrome | Open in New Window | 1. Go to the Chrome Web Store. 2. Search for “Open in New Window.” 3. Click on the extension and then click “Add to Chrome.” 4. Restart Chrome. |
| Firefox | Open in New Tab | 1. Go to the Firefox Add-ons page. 2. Search for “Open in New Tab.” 3. Click on the extension and then click “Add to Firefox.” 4. Restart Firefox. |
| Safari | Open in New Window | 1. Go to the Safari Extensions page. 2. Search for “Open in New Window.” 3. Click on the extension and then click “Install.” 4. Restart Safari. |
Once you’ve installed the extension, simply click on the link, and it will open in a new, blank window. No pop-ups or openers will appear.
Browser Settings
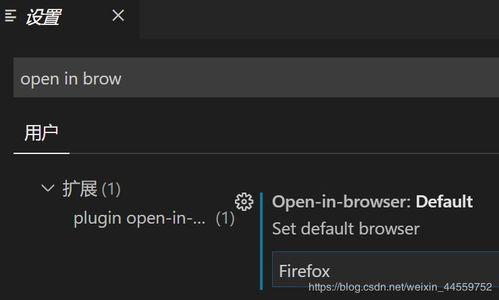
Some browsers have built-in settings that allow you to open links in a new window. Here’s how to do it for some popular browsers:
Chrome:
1. Click on the three dots in the upper-right corner of Chrome. 2. Select “Settings.” 3. Scroll down and click on “Advanced.” 4. Under “Privacy and security,” click on “Content settings.” 5. Click on “Popup blocker.” 6. Click on “Manage exceptions.” 7. Add the website’s URL and click “Allow.” 8. Scroll down and click on “Exceptions for URLs.” 9. Click on “Add.” 10. Enter the website’s URL and click “Allow.” 11. Click “Done.”
Firefox:
1. Click on the three horizontal lines in the upper-right corner of Firefox. 2. Select “Options.” 3. Click on “Search.” 4. Under “Search bar,” click on “Manage search engines.” 5. Click on the website you want to open in a new window and click “Properties.” 6. Check the box next to “Open links in a new tab.” 7. Click “OK.” 8. Close the Options window.
Safari:
1. Click on the “Safari” menu in the upper-left corner of the screen. 2. Select “Preferences.” 3. Click on the “Tabs” tab. 4. Check the box next to “Open links in new tabs.” 5. Close the Preferences window.
Manual Method
For those who prefer a manual approach, you can use keyboard shortcuts to open links in a new window. Here’s how to do it:
Chrome:















