Linked Dropdown List in Excel: A Comprehensive Guide
Are you tired of manually updating lists in Excel? Do you wish to streamline your data management process? Look no further! Linked dropdown lists in Excel can revolutionize the way you work with data. In this detailed guide, I’ll walk you through the ins and outs of creating and utilizing linked dropdown lists. Get ready to enhance your Excel skills and take your data management to the next level!
Understanding Linked Dropdown Lists

Linked dropdown lists in Excel are a powerful feature that allows you to create dynamic lists that automatically update based on changes in other cells. This means that whenever you add, remove, or modify data in one cell, the linked dropdown lists will reflect those changes in real-time. It’s a game-changer for anyone who works with large datasets or needs to maintain up-to-date lists.
Creating a Linked Dropdown List
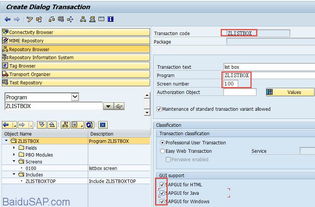
Creating a linked dropdown list in Excel is a straightforward process. Here’s a step-by-step guide to help you get started:
- Select the cell where you want the linked dropdown list to appear.
- Go to the “Data” tab in the Excel ribbon.
- Click on the “Data Validation” button.
- In the “Settings” tab, select “List” from the “Allow” dropdown menu.
- In the “Source” field, enter the range of cells that contain the data you want to display in the dropdown list.
- Click “OK” to create the linked dropdown list.
Voil脿! You now have a linked dropdown list that automatically updates whenever you modify the source data.
Customizing Your Linked Dropdown List
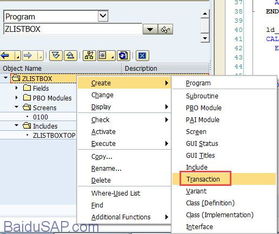
While the default linked dropdown list works well for most scenarios, you can customize it further to suit your needs. Here are some customization options:
- Sorting: You can sort the data in the linked dropdown list alphabetically or numerically. Simply click on the dropdown arrow and select “Sort A to Z” or “Sort Z to A” from the menu.
- Filtering: If you have a large dataset, you can filter the linked dropdown list to display only the relevant data. Click on the dropdown arrow and select “Filter” to enable filtering.
- Conditional Formatting: Apply conditional formatting to the linked dropdown list to highlight specific values or ranges. This can be useful for identifying trends or anomalies in your data.
Using Linked Dropdown Lists in Formulas
Linked dropdown lists are not just for displaying data; they can also be used in formulas. For example, you can create a linked dropdown list that dynamically selects a category, and then use that selection in a formula to calculate the total sales for that category. This can save you time and reduce errors in your calculations.
Best Practices for Using Linked Dropdown Lists
Here are some best practices to keep in mind when using linked dropdown lists in Excel:
- Keep your source data organized: Ensure that your source data is well-organized and free of duplicates. This will help maintain the integrity of your linked dropdown lists.
- Limit the number of linked dropdown lists: While linked dropdown lists are powerful, using too many of them can clutter your worksheet. Use them judiciously to keep your data manageable.
- Use named ranges: Named ranges can make it easier to manage and update your source data. By using named ranges, you can quickly update the linked dropdown lists without having to manually enter the range addresses.
Conclusion
Linked dropdown lists in Excel are a versatile and powerful feature that can greatly enhance your data management capabilities. By following this comprehensive guide, you should now be well-equipped to create and customize linked dropdown lists in your Excel worksheets. Happy data managing!
| Step | Description |
|---|---|
| 1 | Select the cell where you want the linked dropdown list to appear. |
| 2 | Go to the “Data” tab in the Excel ribbon. |
| 3 | Click on the “
|
















