How Can I Email a Folder Full of Links?
Managing a folder full of links can be quite cumbersome, especially when you need to share them with someone else. Emailing a folder of links can be a bit tricky, but with the right steps, it can be done efficiently. In this guide, I’ll walk you through the process of how to email a folder full of links, ensuring that your recipient can easily access and navigate through the links you’ve shared.
Choosing the Right Email Service
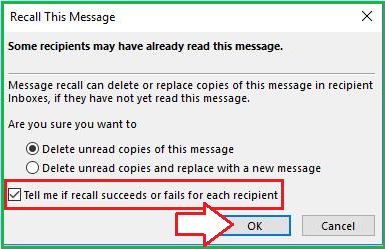
Before you start, it’s important to choose an email service that supports sending folders or attachments. Most email services allow you to send files, but not all of them support folders. Here are a few popular email services that support sending folders:
| Email Service | Supports Sending Folders? |
|---|---|
| Google Gmail | Yes |
| Microsoft Outlook | Yes |
| Yahoo Mail | No |
| Apple Mail | Yes |
As you can see from the table above, Yahoo Mail does not support sending folders, so you might want to consider using one of the other services mentioned.
Creating a Compressed Folder
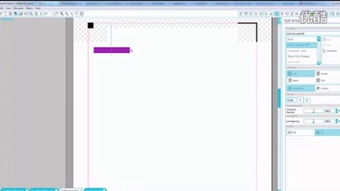
Once you’ve chosen your email service, the next step is to create a compressed folder. This will help reduce the size of your email and make it easier to send. Here’s how to create a compressed folder on different operating systems:
On Windows:
1. Right-click on the folder you want to compress.
2. Select “Send to” > “Compressed (zipped) folder” from the context menu.
3. A new folder with the same name but with a “.zip” extension will be created.
On macOS:
1. Right-click on the folder you want to compress.
2. Select “Compress [folder name]” from the context menu.
3. A new folder with the same name but with a “.zip” extension will be created.
Attaching the Compressed Folder to Your Email
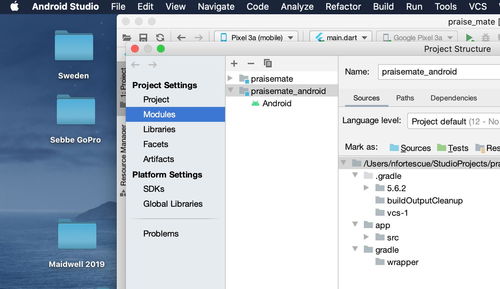
Now that you have a compressed folder, it’s time to attach it to your email. Here’s how to do it:
On Gmail:
1. Click on the “New” button to compose a new email.
2. Click on the “Insert” menu and select “Drive” > “Files and folders” from the dropdown menu.
3. Navigate to the compressed folder you created and click “Select” to attach it to your email.
On Outlook:
1. Click on the “New Email” button to compose a new email.
2. Click on the “Insert” tab and select “File” > “Attach a file” from the ribbon.
3. Navigate to the compressed folder you created and click “Insert” to attach it to your email.
On Apple Mail:
1. Click on the “New Message” button to compose a new email.
2. Click on the “Paperclip” icon to attach a file.
3. Navigate to the compressed folder you created and click “Open” to attach it to your email.
Writing Your Email
Now that you’ve attached the compressed folder to your email, it’s time to write your message. Be sure to include the following information:
- The purpose of sharing the links.
Here’s an example of what your email might look like:
Subject: Shared Links Folder
Hello [Recipient’s Name],
I hope this email finds you well. I’ve attached a folder containing all the links we discussed during our last meeting. Please take a moment to review them and let me know if you have any questions or need further assistance.
Feel free to reach out to me
















