Using Word’s “Create Link” Feature: A Comprehensive Guide
Are you looking to enhance the interactivity of your Word documents? Do you want to provide your readers with easy access to additional resources? If so, you’re in luck! Microsoft Word’s “Create Link” feature is a powerful tool that can help you achieve just that. In this article, I’ll delve into the details of how to use this feature, its benefits, and some tips and tricks to make the most out of it.
Understanding the “Create Link” Feature
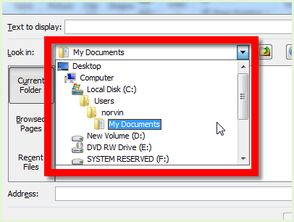
The “Create Link” feature in Word allows you to link text or images to a specific location, such as another part of the same document, a different document, or even a web page. This feature is particularly useful for creating interactive documents that provide additional information or resources to your readers.
How to Create a Link in Word
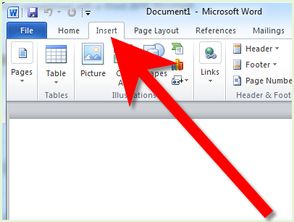
Creating a link in Word is a straightforward process. Here’s a step-by-step guide to help you get started:
- Highlight the text or image you want to link.
- Go to the “Insert” tab on the ribbon.
- Click on the “Hyperlink” button.
- In the “Insert Hyperlink” dialog box, choose the type of link you want to create (e.g., “Existing File or Web Page,” “Place in This Document,” or “Email Address”).
- Select the appropriate location or file, and then click “OK” to create the link.
Types of Links You Can Create
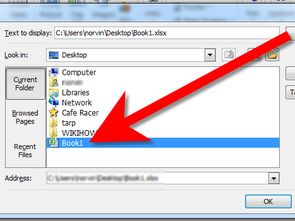
Word offers several types of links, each serving a different purpose:
| Type of Link | Description |
|---|---|
| Existing File or Web Page | Links to a file or web page stored on your computer or accessible via the internet. |
| Place in This Document | Links to a specific location within the same document. |
| Email Address | Links to an email address, allowing readers to send an email directly from the document. |
| Document | Links to another document stored on your computer. |
| Bookmarks | Links to a bookmark within the same document, allowing readers to jump to a specific section. |
Benefits of Using the “Create Link” Feature
There are several benefits to using the “Create Link” feature in Word:
- Enhanced Interactivity: Links can make your documents more engaging and informative for your readers.
- Easy Access to Additional Resources: Readers can quickly access additional information or resources without leaving the document.
- Improved Navigation: Links can help readers navigate through large documents more efficiently.
- Increased Accessibility: Links can make your documents more accessible to users with disabilities, such as those using screen readers.
Best Practices for Using the “Create Link” Feature
Here are some tips and best practices to help you make the most out of the “Create Link” feature:
- Use Descriptive Link Text: Make sure the link text clearly describes the destination, so readers know what to expect when they click on it.
- Keep Links Updated: Ensure that the links in your document are up-to-date and lead to the correct destinations.
- Use Keyboard Shortcuts: Familiarize yourself with keyboard shortcuts for creating and managing links, such as Ctrl+K for inserting a hyperlink.
- Test Links: Before distributing your document, test all the links to ensure they work correctly.
Conclusion
The “Create Link” feature in Word is a valuable tool that can help you create more engaging and informative documents













