Understanding the TP-LINK Router: A Comprehensive Guide

Are you looking to enhance your home or office network with a reliable and efficient router? TP-LINK is a well-known brand that offers a range of routers catering to different needs. In this article, we will delve into the details of TP-LINK routers, exploring their features, setup process, and troubleshooting tips.
Key Features of TP-LINK Routers
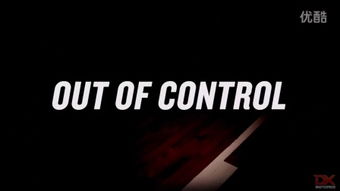
TP-LINK routers are known for their robust performance and user-friendly interface. Here are some of the key features that make them stand out:
| Feature | Description |
|---|---|
| High-Speed Connectivity | TP-LINK routers support the latest Wi-Fi standards, ensuring fast and stable internet connectivity. |
| Advanced Security | With built-in firewalls and parental controls, TP-LINK routers offer robust security features to protect your network. |
| Easy Setup | TP-LINK routers come with a user-friendly interface and a simple setup process, making it easy for anyone to configure them. |
| Multi-User Support | TP-LINK routers can handle multiple devices simultaneously, ensuring seamless connectivity for all users. |
Setting Up Your TP-LINK Router

Setting up a TP-LINK router is a straightforward process. Here’s a step-by-step guide to help you get started:
- Unbox your TP-LINK router and connect it to your modem using an Ethernet cable.
- Power on the router and wait for it to boot up.
- Connect your computer or smartphone to the router’s Wi-Fi network.
- Open a web browser and enter the router’s IP address (usually 192.168.1.1) in the address bar.
- Log in to the router’s web interface using the default username and password (usually “admin” for both fields).
- Follow the on-screen instructions to configure your router settings, such as setting up a new Wi-Fi network and changing the default password.
Modifying Your Router’s Password
It’s essential to change your router’s default password to enhance security. Here’s how to do it:
- Access the router’s web interface by entering its IP address in a web browser.
- Log in using your current username and password.
- Locate the “Wireless” or “Wireless Settings” section.
- Find the “Security” or “WPA/WPA2 Personal Key” field.
- Enter a new, strong password and confirm it.
- Save the changes and log out of the web interface.
Managing Bandwidth with TP-LINK Routers
Do you want to control the amount of bandwidth each device uses? TP-LINK routers offer bandwidth management features that allow you to prioritize traffic and limit usage. Here’s how to set it up:
- Access the router’s web interface.
- Go to the “Advanced” or “Advanced Settings” section.
- Locate the “QoS” or “Quality of Service” section.
- Enable QoS and create rules based on your preferences.
- Save the changes and exit the web interface.
Common Issues and Solutions
Like any other device, TP-LINK routers may encounter issues from time to time. Here are some common problems and their solutions:
- Problem: The router’s Wi-Fi signal is weak.
- Solution: Move the router to a central location, away from walls and large metal objects. Ensure that the router is placed on a flat, stable surface.
- Problem: The router’s internet connection is slow.
- Solution: Check your internet service provider’s speed and ensure that your router is connected to the modem using a high-quality Ethernet cable













