Unlocking the Power of Quick Capture with Things and iPhone Shortcut
Are you tired of searching through your iPhone’s camera roll for that perfect moment? Do you wish you could quickly capture and organize your photos, videos, and notes? Look no further! In this comprehensive guide, I’ll walk you through the process of setting up and using the “Things iPhone Shortcut Quick Capture with Link” feature. Get ready to streamline your workflow and never miss a moment again.
Understanding the Basics
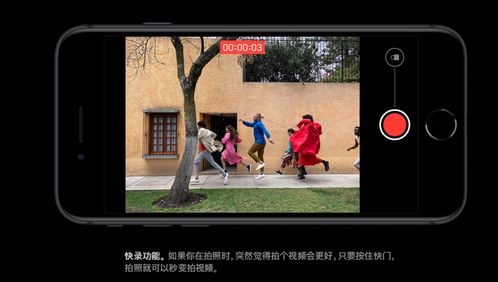
The “Things iPhone Shortcut Quick Capture with Link” feature is a powerful tool that allows you to quickly capture and organize your digital content. By combining the convenience of Things, a popular task management app, with the power of iPhone shortcuts, you can create a seamless experience that saves you time and effort.
Before diving into the setup process, let’s take a quick look at the key components of this feature:
- Things App: A task management app that helps you organize your tasks, notes, and projects.
- iPhone Shortcuts: A feature that allows you to create custom shortcuts for frequently used actions.
- Quick Capture with Link: A shortcut that automatically captures and links your digital content to a specific task or project in Things.
Setting Up the Things iPhone Shortcut Quick Capture with Link
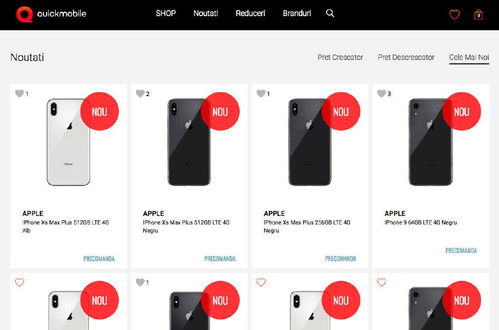
Now that you understand the basics, let’s get started with setting up the “Things iPhone Shortcut Quick Capture with Link” feature.
Step 1: Install the Things App
First, make sure you have the Things app installed on your iPhone. You can download it for free from the App Store.
Step 2: Create a New Task in Things
Open the Things app and create a new task or project where you want to store your captured content. For example, you might create a task called “Daily Photos” or “Project Documents.” This task will serve as the destination for your captured content.
Step 3: Create the iPhone Shortcut
Open the Shortcuts app on your iPhone and create a new shortcut. You can do this by tapping the “+” button in the bottom right corner of the screen.
Name your shortcut “Quick Capture with Link” and add a description if desired.
Next, add the following actions to your shortcut:
- Take Photo: This action will capture a photo using your iPhone’s camera.
- Take Video: This action will capture a video using your iPhone’s camera.
- Take Note: This action will allow you to capture a note using your iPhone’s keyboard.
- Save to Things: This action will automatically save the captured content to the task or project you created in Things.
Here’s how to add each action:
- For the “Take Photo” and “Take Video” actions, tap the “+” button and search for “Take Photo” or “Take Video.” Select the appropriate action and add it to your shortcut.
- For the “Take Note” action, tap the “+” button and search for “Take Note.” Select the action and add it to your shortcut.
- For the “Save to Things” action, tap the “+” button and search for “Save to Things.” Select the action and add it to your shortcut.
Once you’ve added all the actions, tap the “Done” button in the top right corner of the screen.
Step 4: Customize the Shortcut
Tap the “Quick Capture with Link” shortcut you just created to customize it further.
Under the “Save to Things” action, tap the “Task” field and select the task or project where you want to store your captured content.
Additionally, you can customize the name of the file that gets saved to Things by tapping the “File Name” field and entering a desired name.
Using the Things iPhone Shortcut Quick Capture with Link

Now that your shortcut is set up, you can start using it to quickly capture and organize your digital content.
When you want to capture something, simply open the Shortcuts app, tap the “Quick Capture with Link” shortcut, and select the type of content you want to capture (photo, video, or note).
The content will be automatically saved to the task or project


















