Understanding Premiere Pro’s Link Scale: A Comprehensive Guide
When working with Premiere Pro, one of the most crucial aspects of video editing is understanding how to manipulate and scale your media effectively. One such feature that often goes unnoticed but is incredibly powerful is the “Link Scale” function. In this detailed guide, we will delve into what Link Scale is, how it works, and its various applications in video editing.
What is Link Scale?
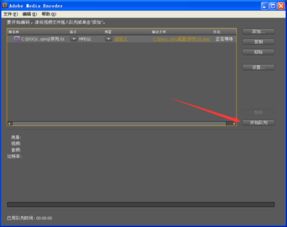
Link Scale is a feature in Premiere Pro that allows you to link the scale of a clip to another clip or a specific parameter within a clip. This means that when you change the scale of one clip, the scale of the linked clip or parameter will automatically adjust accordingly. This feature is particularly useful when you want to maintain a consistent look across multiple clips or when you’re working with elements that need to be scaled together, such as text or graphics.
How to Use Link Scale
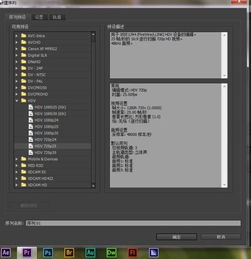
Using Link Scale in Premiere Pro is quite straightforward. Here’s a step-by-step guide to help you get started:
- Open your Premiere Pro project and select the clip you want to link the scale to.
- With the clip selected, go to the Effect Controls panel.
- Scroll down to the Transform section and click on the “Link Scale” checkbox.
- Select the clip or parameter you want to link the scale to from the dropdown menu.
- Make changes to the scale of the original clip, and you’ll see the linked clip or parameter adjust accordingly.
It’s important to note that Link Scale can be linked to any parameter within a clip, not just the scale. This means you can link the position, rotation, or even the opacity of one clip to another, allowing for even more creative possibilities.
Applications of Link Scale

Link Scale has a wide range of applications in video editing. Here are a few examples:
1. Consistent Text Scaling
When working with text graphics, maintaining a consistent size across multiple clips can be challenging. By using Link Scale, you can ensure that all your text graphics are scaled uniformly, regardless of the original clip size.
2. Animating Elements Together
Link Scale is particularly useful when animating elements together. For instance, if you have a logo that needs to move and scale in sync with another element, Link Scale can make this process much more efficient.
3. Creating Dynamic Transitions
By linking the scale of two clips, you can create dynamic transitions that adjust to the content of the clips. For example, you could link the scale of a background clip to the scale of a text clip, making the text appear to grow or shrink as the background expands or contracts.
4. Working with Templates
Link Scale is also beneficial when working with templates. By linking the scale of elements within a template to the scale of the clip, you can easily customize the template without having to adjust each element individually.
Common Questions About Link Scale
Here are some common questions about Link Scale, along with their answers:
| Question | Answer |
|---|---|
| Can I link the scale of multiple clips to a single clip? | Yes, you can link the scale of multiple clips to a single clip. This can be useful when you want to maintain a consistent look across several elements. |
| Can I unlink a linked scale? | Yes, you can unlink a linked scale by deselecting the “Link Scale” checkbox in the Effect Controls panel. |
| Does Link Scale work with all types of clips? | Yes, Link Scale works with all types of clips, including video, audio, images, and text graphics. |
Link Scale is a powerful and versatile feature in Premiere Pro that can greatly enhance your video editing workflow. By understanding how to use it effectively, you can create more polished and professional-looking videos.


















