PC Showing Not Connected? Here’s a Comprehensive Guide
Are you facing the frustrating “PC showing not connected” issue on your computer? This problem can arise due to various reasons, and it’s essential to understand the causes and solutions to resolve it effectively. In this detailed guide, we will explore the possible reasons behind this issue and provide you with step-by-step solutions to fix it.
Understanding the “PC Showing Not Connected” Issue
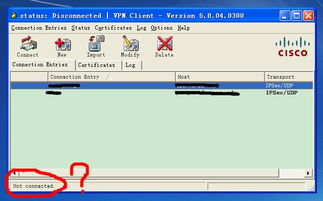
The “PC showing not connected” issue can occur on various devices, including desktops, laptops, and even gaming consoles. It usually indicates that the device is not properly connected to the network or experiencing connectivity problems. Here are some common reasons for this issue:
- Outdated network drivers
- Incorrect network settings
- Hardware issues with the network adapter
- Interference from other devices or walls
- Network congestion or server issues
Checking Network Drivers
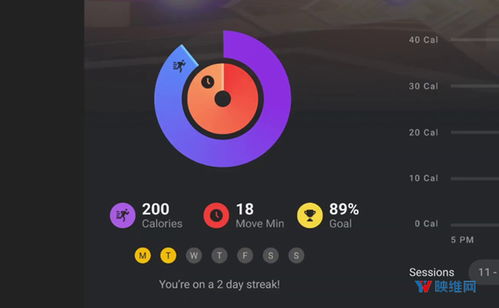
One of the primary reasons for the “PC showing not connected” issue is outdated or corrupted network drivers. Here’s how you can check and update your network drivers:
- Press the Windows key + X and select “Device Manager” from the list.
- Expand the “Network adapters” section.
- Right-click on your network adapter and select “Update driver.” Choose “Search automatically for updated driver software.” If an update is available, follow the instructions to install it.
- Restart your computer to apply the changes.
Checking Network Settings
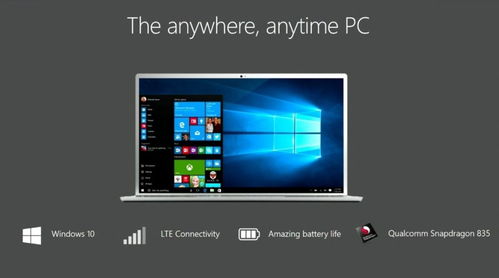
Incorrect network settings can also cause the “PC showing not connected” issue. Here’s how you can check and correct your network settings:
- Press the Windows key + I to open the Settings app.
- Go to “Network & Internet” > “Wi-Fi” or “Ethernet” (depending on your connection type).
- Make sure your network is turned on and connected to the correct network.
- Check the IP settings. If it’s set to “Automatic (DHCP),” it should be fine. If it’s set to “Manual,” ensure you have entered the correct IP address, subnet mask, and default gateway.
- Restart your computer to apply the changes.
Checking Hardware Issues
Hardware issues with the network adapter can also cause connectivity problems. Here’s how you can check for hardware issues:
- Press the Windows key + X and select “Device Manager” from the list.
- Expand the “Network adapters” section.
- Right-click on your network adapter and select “Properties.” Go to the “Advanced” tab.
- Check for any errors or issues in the “Network Address” field. If you find any errors, try resetting the network adapter by right-clicking on it and selecting “Reset this device.” Follow the on-screen instructions to complete the process.
- Restart your computer to apply the changes.
Checking for Interference and Network Congestion
Interference from other devices or walls can also cause connectivity issues. Here are some tips to minimize interference:
- Keep your router away from other electronic devices, such as microwaves, cordless phones, and Bluetooth devices.
- Position your router in a central location in your home or office to ensure a strong signal.
- Use a Wi-Fi analyzer tool to identify any interference from neighboring networks and adjust your router’s settings accordingly.
- Check for network congestion during peak hours and try to connect during off-peak hours.
Checking for Server Issues
Occasionally, the “PC showing not connected” issue can be caused by server problems. Here’s how you can check for server issues:
- Open a web browser and try to access a website. If you can’t load any websites, it’s likely a server issue.
- Check if other devices on your network can access the internet. If they can, the issue is likely with your device.
- Wait for a while



















