Open Link in New Tab: A Comprehensive Guide for Chrome Users
Are you tired of constantly switching between tabs while browsing the web? Do you wish there was a more efficient way to open new links without disrupting your current workflow? Look no further! In this detailed guide, I’ll walk you through various methods to open links in a new tab in Chrome, ensuring a seamless and productive browsing experience.
Using Keyboard Shortcuts
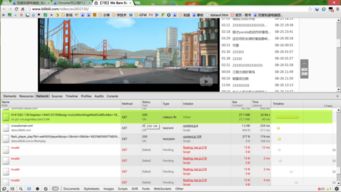
One of the quickest ways to open a link in a new tab is by using keyboard shortcuts. Here’s how you can do it:
| Platform | Keyboard Shortcut |
|---|---|
| Windows | Ctrl + Click |
| macOS | Cmd + Click |
| Linux | Ctrl + Click |
By simply holding down the specified key and clicking on the link, you’ll open it in a new tab. This method is particularly useful when you’re browsing on a computer with a mouse or touchpad.
Right-Click and Open in New Tab
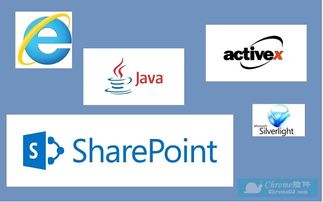
Another straightforward method is to right-click on the link and select “Open link in new tab” from the context menu. Here’s how to do it:
- Right-click on the link you want to open.
- Select “Open link in new tab” from the context menu.
This method works on both desktop and mobile devices, making it a versatile option for users of all backgrounds.
Using the Middle Mouse Button
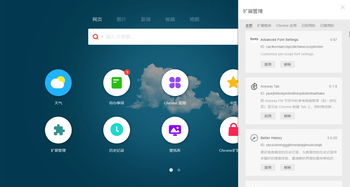
For those who prefer using a mouse, the middle mouse button can be a quick and easy way to open links in a new tab. Here’s how to do it:
- Click on the link with the middle mouse button.
- Release the button to open the link in a new tab.
This method is particularly useful for users who have a mouse with a middle button, as it eliminates the need for additional keystrokes.
Using the Chrome Extension
For users who want a more customizable experience, installing a Chrome extension can be a great option. One popular extension is “Open in New Tab.” Here’s how to install and use it:
- Open Chrome and navigate to the Chrome Web Store.
- Search for “Open in New Tab” and click on the extension.
- Click “Add to Chrome” to install the extension.
- Once installed, click on the extension icon in the toolbar to open a new tab with the link.
This extension offers additional features, such as the ability to open links in a new window or tab, and the option to customize the extension’s appearance.
Using the Chrome Flags
For advanced users, enabling a Chrome flag can provide a more intuitive way to open links in a new tab. Here’s how to do it:
- Open Chrome and enter “chrome://flags” in the address bar.
- Search for “Enable Tab Groups” and enable the flag.
- Relaunch Chrome for the changes to take effect.
With this flag enabled, you can right-click on a link and select “Open link in new tab group” to open the link in a new tab group. This method is particularly useful for organizing your tabs and keeping related links together.
Using the Context Menu
For users who prefer using the context menu, you can customize it to include an “Open link in new tab” option. Here’s how to do it:
- Right-click on the link you want to open.
- Select “Edit” from the context menu.
- Scroll down to “Open link in new tab” and check the box to add it to the context menu.












