Understanding the Meta Quest Link Audio Output Issue
Are you experiencing difficulties with your Meta Quest Link’s audio output? You’re not alone. Many users have reported that the audio output does not change as expected, leading to frustration and a less than optimal VR experience. In this detailed guide, we’ll explore the possible reasons behind this issue and provide you with a step-by-step solution to fix it.
Common Symptoms
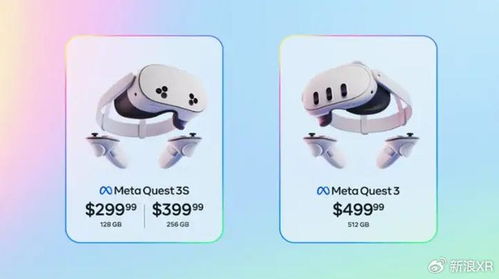
Before diving into the solutions, let’s identify the common symptoms of the Meta Quest Link audio output issue:
| Symptom | Description |
|---|---|
| Static Sound | Unwanted static noise is heard during audio playback. |
| Distorted Sound | The audio quality is poor, with distorted or muffled sounds. |
| No Sound | No audio is heard at all, even when the headset is turned on. |
| Audio Delay | There is a noticeable delay between the visual and audio content. |
These symptoms can be caused by various factors, including hardware issues, software conflicts, or incorrect settings. Let’s explore some potential solutions to address these problems.
Check Your Headset’s Hardware

Start by ensuring that your Meta Quest Link headset is in good working condition. Here are a few steps you can take:
- Inspect the headset for any visible damage, such as cracks or loose connections.
- Check the audio cable for any signs of wear or damage.
- Make sure the headset is properly connected to your computer or VR device.
Update Your Software
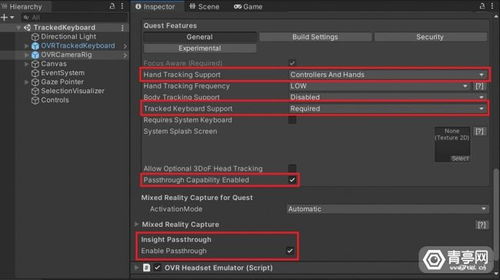
Outdated software can often cause compatibility issues and lead to audio problems. Here’s how to update your software:
- Open the Meta Quest app on your computer.
- Go to the “Settings” menu and select “System.”
- Check for any available updates and install them.
- Restart your headset and computer to apply the updates.
Adjust Your Audio Settings
Incorrect audio settings can also cause the audio output to not change as expected. Here’s how to adjust your settings:
- Open the Meta Quest app on your computer.
- Go to the “Settings” menu and select “Audio.”
- Make sure the correct audio device is selected.
- Adjust the volume levels and audio output settings to your preference.
- Try changing the audio format (e.g., stereo, surround sound) to see if it resolves the issue.
Check for Software Conflicts
Some third-party applications or background processes can interfere with your headset’s audio output. Here’s how to check for software conflicts:
- Close all unnecessary applications and background processes on your computer.
- Try running the Meta Quest app in compatibility mode (e.g., Windows 7 compatibility mode).
- Uninstall any recently installed applications that may be causing conflicts.
- Perform a clean boot to start your computer with only essential services and startup programs.
Reset Your Headset
If none of the above solutions work, you may need to reset your Meta Quest Link headset to its factory settings:
- Power off your headset and disconnect it from your computer.
- Press and hold the power button for about 20 seconds.
- Release the power button and wait for the headset to restart.
- Follow the on-screen instructions to set up your headset again.
By following these steps, you should be able to resolve the audio output issue on your Meta Quest Link headset. If the problem persists, it may be necessary to contact Meta Support for further
















