Link to Windows: A Comprehensive Guide
Are you looking to connect your Windows device to a Windows server? Linking to Windows can be a game-changer for your productivity and efficiency. Whether you’re a professional or a student, understanding how to link to Windows is crucial. In this detailed guide, we’ll explore the various aspects of linking to Windows, from the basics to advanced configurations.
Understanding the Basics
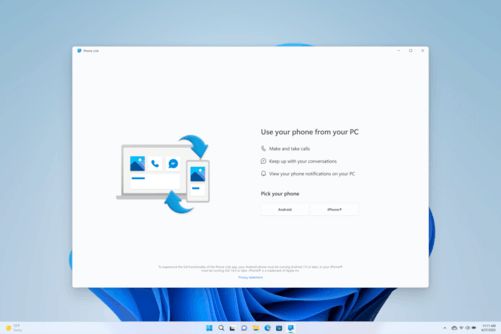
Linking to Windows typically involves setting up a remote desktop connection. This allows you to access your Windows server from anywhere, using your Windows device. Here’s a quick overview of the process:
| Step | Description |
|---|---|
| 1 | Open the Remote Desktop Connection app on your Windows device. |
| 2 | Enter the IP address or hostname of the Windows server you want to connect to. |
| 3 | Click on ‘Connect’ and enter the necessary credentials. |
| 4 | Once connected, you’ll see the desktop of the Windows server on your device. |
Now that you have a basic understanding of the process, let’s dive deeper into the different aspects of linking to Windows.
Choosing the Right Tools
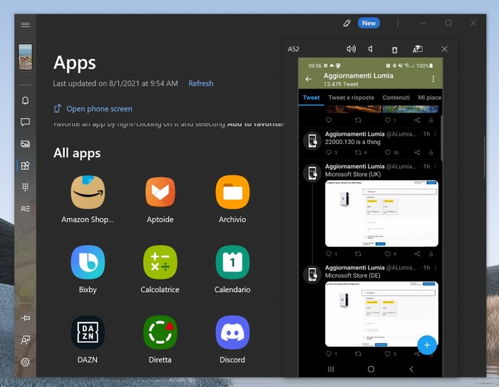
There are several tools available for linking to Windows, each with its own set of features and benefits. Here are some of the most popular options:
- Remote Desktop Connection (RDC): This is a built-in feature in Windows, making it a cost-effective and straightforward option.
- TeamViewer: A versatile tool that offers remote access, remote control, and file transfer capabilities.
- AnyDesk: Known for its high-speed and secure connections, AnyDesk is another popular choice.
- Windows Server Remote Desktop Services (RDS): This is a more advanced option suitable for businesses with multiple users and servers.
When choosing the right tool, consider factors such as ease of use, security, and the specific requirements of your project.
Ensuring Security
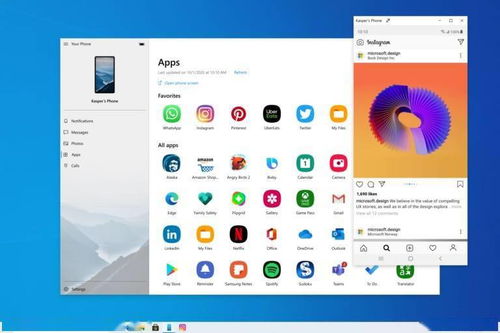
Security is a crucial aspect of linking to Windows, especially when accessing sensitive data. Here are some tips to ensure a secure connection:
- Use a strong password: Make sure your password is complex and unique to prevent unauthorized access.
- Enable two-factor authentication: This adds an extra layer of security by requiring a second form of verification.
- Use a VPN: A VPN encrypts your connection, making it more secure, especially when accessing the internet over public Wi-Fi.
- Keep your software up to date: Regularly update your operating system and applications to patch any security vulnerabilities.
By following these tips, you can ensure a secure and reliable connection to your Windows server.
Optimizing Performance
Linking to Windows can sometimes result in slow performance, especially if you have a slow internet connection. Here are some tips to optimize your connection:
- Use a wired connection: A wired connection is generally faster and more stable than a wireless connection.
- Close unnecessary applications: Running too many applications can consume system resources and slow down your connection.
- Adjust the display settings: Lowering the resolution and color depth can improve performance.
- Use a dedicated remote desktop application: Some applications are designed specifically for remote desktop connections and offer better performance.
By following these tips, you can ensure a smooth and efficient experience when linking to Windows.
Advanced Configurations
For those looking to take their linking to Windows experience to the next level, there are several advanced configurations you can explore:
- Customize the remote desktop settings: You can adjust settings such as display resolution, sound, and local resources to suit your preferences.
- Use multiple monitors

















