Link to Tabs in Google Sheets: A Comprehensive Guide
Google Sheets is a powerful tool for organizing and analyzing data. One of its many features is the ability to link to tabs within the same spreadsheet. This functionality can greatly enhance your workflow by allowing you to navigate between different sets of data with ease. In this article, we will delve into the various aspects of linking to tabs in Google Sheets, providing you with a detailed and multi-dimensional introduction.
Understanding the Basics
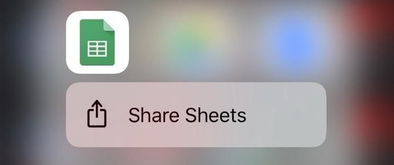
Before we dive into the specifics of linking to tabs, it’s important to understand the basic structure of a Google Sheet. A Google Sheet is divided into multiple tabs, each containing its own set of data. By default, a new Google Sheet has three tabs: Sheet1, Sheet2, and Sheet3. You can create additional tabs by clicking on the “+” icon at the bottom of the sheet or by right-clicking on an existing tab and selecting “Insert sheet”.
Creating a Link to a Tab
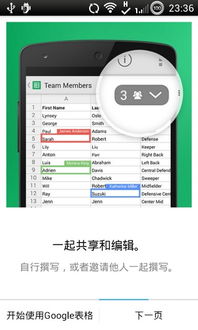
Once you have a Google Sheet with multiple tabs, you can create a link to any of them. To do this, simply select the cell where you want the link to appear, and then type the following formula:
=HYPERLINK("Sheet2!A1", "Sheet2")This formula creates a link to the cell A1 in Sheet2. You can replace “Sheet2” with the name of any tab in your sheet, and “A1” with the cell reference you want to link to. When you enter this formula, a clickable link will appear in the cell, allowing you to navigate directly to the specified tab and cell.
Linking to a Range of Cells
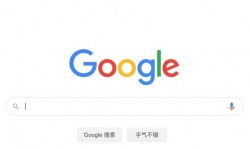
Not only can you link to a single cell, but you can also link to a range of cells. To link to a range, use the following formula:
=HYPERLINK("Sheet2!A1:B10", "Sheet2 Range")This formula creates a link to the range A1 to B10 in Sheet2. You can adjust the range to suit your needs. When you click on the link, it will take you to the specified range in Sheet2.
Linking to a Different Sheet
While most of the time you will be linking to tabs within the same spreadsheet, you can also link to a different sheet entirely. To do this, use the following formula:
=HYPERLINK("https://docs.google.com/spreadsheets/d/your_sheet_id/editgid=0", "External Sheet")Replace “your_sheet_id” with the unique ID of the sheet you want to link to. This ID can be found in the URL of the sheet’s link. When you click on the link, it will open the external sheet in a new tab.
Formatting the Link
By default, the links created using the HYPERLINK function are plain text. However, you can format them using the TEXT function. For example, to make the link appear as a button, you can use the following formula:
=TEXT(HYPERLINK("Sheet2!A1", "Sheet2"), "Button")This formula will create a button-like link that you can click on to navigate to Sheet2. You can experiment with different formats to achieve the desired appearance.
Using Named Ranges
Named ranges can be a powerful tool when linking to tabs in Google Sheets. By creating a named range for a specific set of cells, you can easily link to that range without having to specify the cell references each time. To create a named range, select the cells you want to include in the range, go to the “Formulas” tab, and click on “Named ranges”. Enter a name for the range and click “Create”.
Once you have created a named range, you can link to it using the following formula:
=HYPERLINK("Sheet2!" & NAME, "Sheet2 Named Range")Replace “NAME” with the name of the named range you created. This formula will create a link to the named range in Sheet2.
Linking to a Specific Sheet by Name
Instead of using the tab name in the HYPERLINK function, you can also use the sheet name. To do this, use the following formula:
=HYPERLINK("Sheet2", "Sheet2")This formula will create a link to Sheet2. When


















