How to Set Up an Unsubscribe Link in WooCommerce
Managing your email list is crucial for maintaining a healthy relationship with your customers. One effective way to ensure that your subscribers remain engaged is by providing an easy unsubscribe link. In WooCommerce, setting up an unsubscribe link is a straightforward process that can be done in a few simple steps. Let’s dive into the details.
Understanding the Importance of an Unsubscribe Link
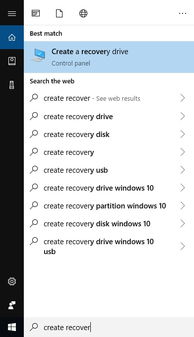
An unsubscribe link is a legal requirement in many countries, including the United States and the European Union. It allows subscribers to easily opt-out of receiving emails from your store. By providing this link, you are not only complying with the law but also showing respect for your customers’ privacy and preferences.
Step-by-Step Guide to Setting Up an Unsubscribe Link in WooCommerce
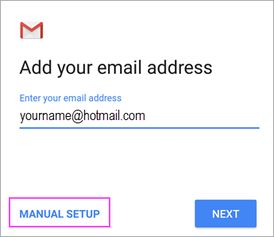
Follow these steps to set up an unsubscribe link in your WooCommerce store:
-
Log in to your WordPress dashboard.
-
Go to the WooCommerce settings page by clicking on WooCommerce in the left-hand menu.
-
Under the ‘Emails’ tab, click on ‘Emails’ again to expand the section.
-
Scroll down to the ‘Email Templates’ section and click on ‘Edit’ next to the email template you want to modify.
-
Locate the unsubscribe link within the email template. It should look something like this: “If you no longer wish to receive emails from us, please click here to unsubscribe.”
-
Click on the ‘Insert Shortcode’ button to add the unsubscribe link to your email template.
-
Choose the ‘Unsubscribe Link’ shortcode from the dropdown menu and click ‘Insert Shortcode’ again.
-
Save your changes and exit the email template editor.
Customizing the Unsubscribe Link

While the default unsubscribe link provided by WooCommerce is functional, you may want to customize it to better fit your brand and messaging. Here’s how you can do it:
-
Go to the ‘Emails’ tab in WooCommerce settings.
-
Click on ‘Edit’ next to the email template you want to modify.
-
Locate the unsubscribe link within the email template.
-
Replace the default text with your custom message, such as “Click here to manage your subscription preferences.” or “If you wish to unsubscribe, please click the link below.”
-
Save your changes and exit the email template editor.
Testing Your Unsubscribe Link
After setting up your unsubscribe link, it’s essential to test it to ensure that it works correctly. Follow these steps to test your unsubscribe link:
-
Send a test email to yourself or a colleague.
-
Click on the unsubscribe link within the email.
-
Verify that you are redirected to a page where you can manage your subscription preferences or unsubscribe from the list.
Monitoring and Managing Unsubscribes
Monitoring and managing unsubscribes is an important aspect of maintaining a healthy email list. Here are some tips to help you keep track of unsubscribes:
-
Regularly review your email list to identify any trends or patterns in unsubscribes.
-
Use WooCommerce’s built-in reporting tools to track the performance of your email campaigns.
-
Consider segmenting your email list based on engagement levels to target your campaigns more effectively.
Conclusion
Setting up an unsubscribe link in WooCommerce is a simple process that can help you comply with legal requirements and maintain a positive relationship with your customers. By following the steps outlined in this article, you can ensure that your subscribers have the option to unsubscribe easily and manage their subscription preferences.
| Step | Description |
|---|---|
| 1 | Log in to your WordPress dashboard. |
|
|


















