How to Make a Link in Word: A Comprehensive Guide
Creating a link in Word can be a game-changer for your document, whether you’re sharing resources, creating a table of contents, or simply making your text more interactive. In this detailed guide, I’ll walk you through the process step by step, ensuring you can create links with ease.
Understanding the Basics
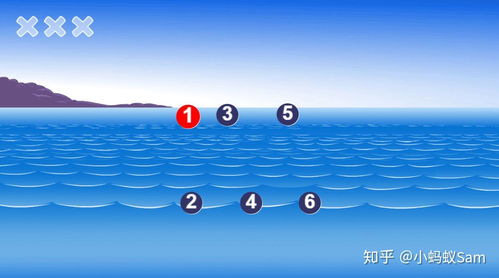
Before diving into the specifics, it’s important to understand what a link is and why it’s useful. A link in Word is essentially a hyperlink that connects your document to another document, a web page, or even an email address. This allows readers to easily access additional information or resources without leaving your document.
Creating a Basic Link
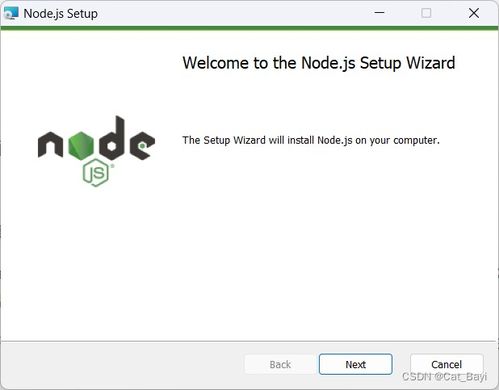
Now that you know what a link is, let’s learn how to create one. Follow these simple steps:
- Highlight the text or image you want to turn into a link.
- Go to the “Insert” tab on the ribbon at the top of the Word window.
- Click on the “Hyperlink” button in the “Links” group.
- In the “Insert Hyperlink” dialog box, you have several options:
| Option | Description |
|---|---|
| Existing File or Web Page | Choose this option to link to a file or web page on your computer or the internet. |
| Place in This Document | Use this option to link to another location within the same document. |
| Email Address | Enter an email address to create a link that opens your email client when clicked. |
| Quick Parts | Insert a link to a frequently used location or document. |
After selecting the appropriate option, navigate to the file or web page you want to link to, and click “OK.” Your text or image will now be a clickable link.
Formatting Your Link
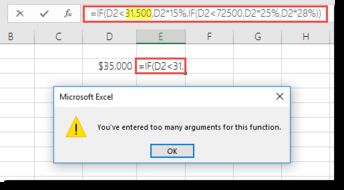
Once you’ve created a link, you may want to customize its appearance. Here’s how:
- Right-click the link and select “Hyperlink” from the context menu.
- In the “Edit Hyperlink” dialog box, click the “Change Text” button.
- Enter the new link text and click “OK.”
Additionally, you can change the link’s color, font, and other formatting options by selecting the link and using the formatting tools in the ribbon.
Creating a Table of Contents
A table of contents is a great way to organize your document and make it easier for readers to navigate. Here’s how to create one:
- Go to the “References” tab on the ribbon.
- In the “Table of Contents” group, click on “Table of Contents.” Choose the style you prefer from the dropdown menu.
Word will automatically generate a table of contents based on the headings in your document. You can customize the table of contents by clicking on it and using the “Table of Contents” options in the ribbon.
Linking to Other Documents
Linking to other documents within your Word file can be particularly useful for creating a comprehensive resource. Here’s how to do it:
- Follow the same steps as before to create a link.
- In the “Insert Hyperlink” dialog box, select “Place in This Document.” A list of headings in your document will appear.
- Select the heading you want to link to and click “OK.”
This will create a link that takes readers directly to the corresponding section in your document.
Linking to Email Addresses
Creating a link to an email address is a simple way to encourage readers to contact you. Here’s how:
- Highlight the text you want to turn into a link.
- Go to the “Insert” tab and click on the “Hyperlink” button.
- Select “Email Address” from the

















