How to Link iPhone to TV: A Comprehensive Guide
Connecting your iPhone to a TV is a great way to enjoy your favorite movies, shows, and photos on a larger screen. Whether you’re using an Apple TV, a smart TV, or a regular TV with an HDMI port, there are several methods to achieve this. Let’s explore the different options and steps to get your iPhone on the big screen.
Using Apple TV
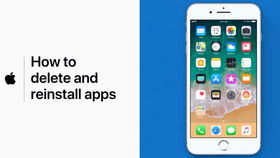
One of the most popular ways to connect your iPhone to a TV is by using Apple TV. This small device acts as a bridge between your iPhone and your TV, allowing you to stream content directly from your iPhone to your TV.
- Ensure that your Apple TV and iPhone are on the same Wi-Fi network.
- On your iPhone, open the Control Center by swiping down from the top-right corner of the screen (or up from the bottom of the screen on older models).
- Tap the AirPlay icon, which looks like a rectangle with a Wi-Fi signal.
- Select your Apple TV from the list of available devices.
- Choose the content you want to mirror to your TV, and it will appear on the big screen.
Using a Smart TV

Many modern TVs are equipped with smart features, allowing you to connect your iPhone directly to the TV without the need for an additional device.
- Ensure that your iPhone and smart TV are on the same Wi-Fi network.
- On your iPhone, open the Control Center by swiping down from the top-right corner of the screen (or up from the bottom of the screen on older models).
- Tap the AirPlay icon, which looks like a rectangle with a Wi-Fi signal.
- Select your smart TV from the list of available devices.
- Choose the content you want to mirror to your TV, and it will appear on the big screen.
Using an HDMI Cable
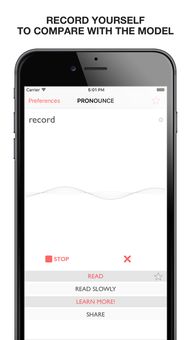
If your TV has an HDMI port, you can connect your iPhone directly to the TV using an HDMI cable.
- Find an HDMI cable that is compatible with your iPhone and TV.
- Connect one end of the HDMI cable to your iPhone’s Lightning port.
- Connect the other end of the HDMI cable to an available HDMI port on your TV.
- Turn on your TV and select the correct HDMI input source.
- Use your iPhone’s screen to control the content that appears on your TV.
Using a Wireless Display Adapter
Wireless display adapters, such as Google Chromecast or Amazon Fire TV Stick, allow you to wirelessly connect your iPhone to your TV.
- Choose a wireless display adapter that is compatible with your iPhone and TV.
- Connect the adapter to an available HDMI port on your TV.
- Follow the instructions provided by the adapter manufacturer to set it up on your TV.
- Ensure that your iPhone and the wireless display adapter are on the same Wi-Fi network.
- Open the Control Center on your iPhone and tap the AirPlay icon.
- Select the wireless display adapter from the list of available devices.
- Choose the content you want to mirror to your TV, and it will appear on the big screen.
Using a Third-Party App
There are several third-party apps available that allow you to mirror your iPhone’s screen to your TV. Some popular options include AirServer, Reflector, and Mirroring360.
- Download and install a third-party mirroring app on your iPhone.
- Follow the instructions provided by the app to set it up on your TV.
- Ensure that your iPhone and TV are on the same Wi-Fi network.
- Open the app on your iPhone and select your TV from the list of available devices.
- Choose the content you want to mirror to your TV, and it will appear on the big screen.
Table: Comparison of Different Methods
| Method | Compatibility | Setup |
|---|













