How to Link Calendar on iPhone and Mac: A Comprehensive Guide
Syncing your calendar across devices is a game-changer for staying organized. Whether you’re using an iPhone or a Mac, linking your calendars ensures that your schedule is always up-to-date. In this detailed guide, I’ll walk you through the process of linking your iPhone and Mac calendars step by step.
Step 1: Check for the Latest Software Updates
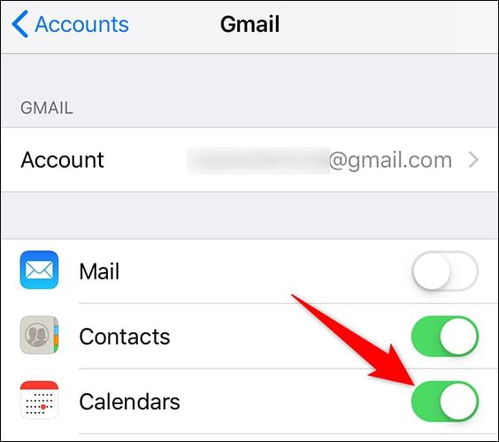
Before you begin, ensure that both your iPhone and Mac are running the latest operating systems. This ensures that you have access to the latest features and security updates.
| Device | Minimum OS Version |
|---|---|
| iPhone | iPhone OS 15 or later |
| Mac | macOS Monterey or later |
Step 2: Enable iCloud on Your iPhone
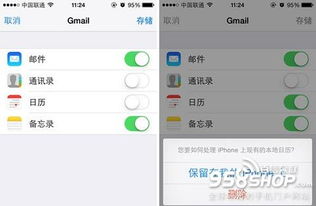
On your iPhone, go to Settings > [Your Name] > iCloud. Make sure that the switch for Calendar is turned on. This will allow your iPhone to sync calendar events with your iCloud account.
Step 3: Enable iCloud on Your Mac
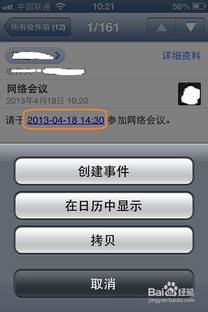
On your Mac, click the Apple menu in the top-left corner of the screen, then select System Preferences. Click on Apple ID, and then click on iCloud. Make sure the Calendar option is checked to enable calendar syncing.
Step 4: Sign in to the Same iCloud Account on Both Devices
Both your iPhone and Mac must be signed in to the same iCloud account to sync calendars. If you haven’t already, sign in with your Apple ID on both devices.
Step 5: Check Calendar Sync Settings
On your Mac, go to Calendar > Preferences > Accounts. Select your iCloud account and make sure that the Calendar option is checked. This ensures that your Mac is set to sync calendar events with your iCloud account.
On your iPhone, go to Settings > Calendar > Accounts. Select your iCloud account and ensure that the Calendar option is turned on.
Step 6: Verify Calendar Syncing
After enabling calendar syncing on both devices, it’s essential to verify that the process is working correctly. Add a new event to your calendar on one device and check if it appears on the other device within a few minutes.
Step 7: Troubleshooting Common Issues
Occasionally, you may encounter issues with calendar syncing. Here are some common problems and their solutions:
- Outdated Calendar App: Ensure that you’re using the latest version of the Calendar app on both your iPhone and Mac.
- Incorrect Time Zone: Check that the time zone settings on both devices are correct.
- Privacy Settings: Make sure that the Calendar app has permission to access your location and contacts on both devices.
- Reset Network Settings: If you’re still experiencing issues, try resetting your network settings on both devices.
By following these steps, you should be able to link your iPhone and Mac calendars successfully. Enjoy the convenience of having your schedule accessible from any device!

















