How to Link a Website in Gmail: A Detailed Guide
Linking a website in Gmail can be a valuable tool for sharing information, providing context, or simply making your emails more engaging. Whether you’re sending a message to a colleague, a friend, or a client, adding a link can enhance the communication. In this guide, I’ll walk you through the process step by step, ensuring you can easily link a website in your Gmail messages.
Understanding the Importance of Links
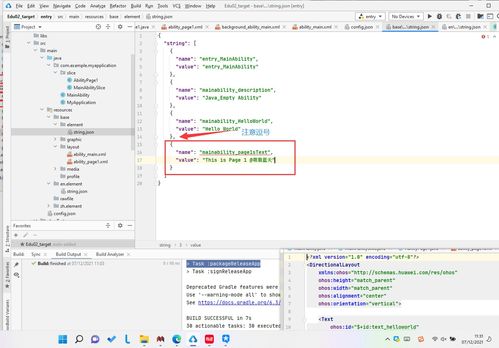
Before diving into the specifics of how to link a website in Gmail, it’s essential to understand why links are important. Links not only provide a direct route to the information you’re referencing but also make your emails more interactive and informative. Here are a few reasons why you might want to include a link in your Gmail messages:
-
Direct your recipients to additional resources or information.
-
Make your emails more visually appealing and engaging.
-
Save time by avoiding the need to copy and paste lengthy URLs.
-
Ensure your recipients have access to the most up-to-date information.
Step-by-Step Guide to Linking a Website in Gmail
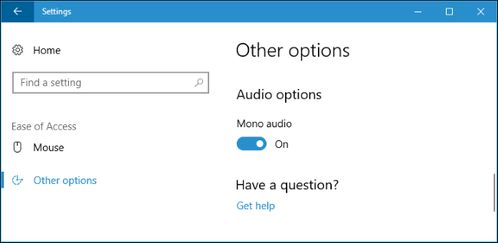
Now that you understand the importance of links, let’s get into the nitty-gritty of how to link a website in Gmail. Follow these simple steps to ensure your links are added correctly:
-
Open Gmail and compose a new message.
-
Position your cursor where you want the link to appear in the email.
-
Click on the “Insert link” button, which looks like a chain link icon. This button is located in the toolbar at the top of the compose window.
-
In the dialog box that appears, paste the URL of the website you want to link to.
-
Press “Insert” to add the link to your email.
-
Preview your email to ensure the link appears correctly and functions as expected.
Formatting Your Link
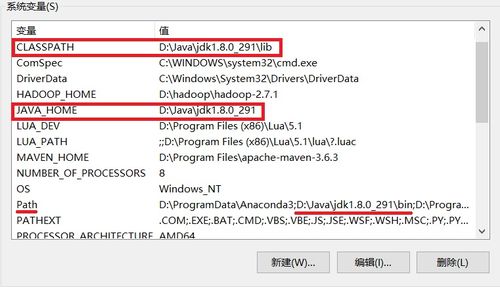
While the basic process of adding a link is straightforward, there are a few formatting tips you can use to make your links more visually appealing and user-friendly:
-
Use a descriptive link text: Instead of using the website’s URL as the link text, choose a phrase that clearly describes the destination. For example, instead of “http://www.example.com,” you might use “Check out our latest product offerings.” This makes it easier for your recipients to understand where the link will take them.
-
Underline the link: By default, Gmail will automatically underline your links, making them visually distinct from the rest of the text. This helps users identify clickable elements in your email.
-
Use a consistent format: If you’re adding multiple links to your email, it’s a good idea to use a consistent format for all of them. This could mean using the same link text style, color, or font size.
Testing Your Links
After adding a link to your email, it’s crucial to test it to ensure it works correctly. Here’s how you can do that:
-
Send a test email to yourself or a colleague.
-
Click on the link within the email to verify that it takes you to the correct destination.
-
Check that the link opens in a new tab or window, depending on your preference.
Common Issues and Solutions
While linking a website in Gmail is generally a straightforward process, you may encounter some issues along the way. Here are a few common problems and their solutions:
-
Problem: The link doesn’t work.
-
Solution: Double-check the URL for any typos or errors. If the issue persists, try copying and pasting the link again.
-
Problem: The link opens in the same tab, rather than a new one.
-
Solution: Modify the link by adding a few characters to












