How to Link a OneDrive to Files: A Detailed Guide
OneDrive is a popular cloud storage service that allows users to store, sync, and share files across multiple devices. Linking OneDrive to your files can streamline your workflow and provide you with easy access to your documents no matter where you are. In this guide, I’ll walk you through the process of linking OneDrive to your files, covering various aspects to ensure a seamless experience.
Step 1: Create a OneDrive Account
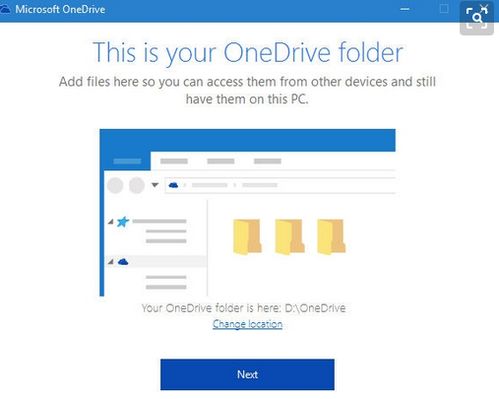
Before you can link OneDrive to your files, you need to have a OneDrive account. If you don’t already have one, you can create one for free at OneDrive’s official website. Simply enter your email address, choose a password, and follow the instructions to complete the registration process.
Step 2: Install OneDrive on Your Device
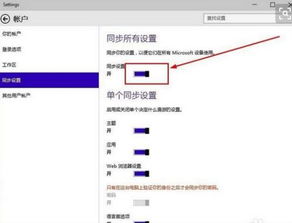
Once you have a OneDrive account, you need to install the OneDrive application on your device. OneDrive is available for Windows, macOS, iOS, and Android. To install OneDrive on your device, follow these steps:
- For Windows: Go to OneDrive’s download page and click on the “Download” button. Run the installer and follow the instructions to install OneDrive.
- For macOS: Go to OneDrive’s download page and click on the “Download” button. Open the downloaded file and follow the instructions to install OneDrive.
- For iOS: Open the App Store on your iPhone or iPad, search for “OneDrive,” and download the app.
- For Android: Open the Google Play Store on your Android device, search for “OneDrive,” and download the app.
Step 3: Sign in to OneDrive
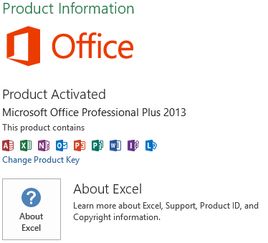
After installing OneDrive, open the application and sign in with your OneDrive account credentials. If you have multiple accounts, you can add them by clicking on the “Add an account” button and entering the details for each account.
Step 4: Link OneDrive to Your Files
Now that you have OneDrive installed and signed in, it’s time to link it to your files. Here’s how to do it:
- Open the folder on your device where you want to link OneDrive.
- Right-click on the folder and select “Properties” from the context menu.
- In the Properties window, go to the “Location” tab.
- Click on the “Move” button.
- In the “Choose a new location” window, click on the “Browser” button.
- Navigate to the folder where you want to link OneDrive and select it.
- Click “OK” to confirm the new location.
- OneDrive will now be linked to the folder, and any changes you make to the folder will be automatically synced to your OneDrive account.
Step 5: Accessing Your Files on OneDrive
Once you’ve linked OneDrive to your files, you can access them from any device with an internet connection. Here’s how to do it:
- Open your web browser and go to OneDrive’s website.
- Sign in with your OneDrive account credentials.
- You’ll see a list of your files and folders. You can navigate through them, download files, and upload new ones.
Step 6: Syncing Files Across Devices
One of the benefits of linking OneDrive to your files is the ability to sync them across multiple devices. Here’s how to ensure your files are up-to-date on all your devices:
- Open the OneDrive application on each of your devices.
- Sign in with your OneDrive account credentials.
- OneDrive will automatically sync your files across all your devices. You can also manually sync files by clicking on the “Sync” button in the OneDrive application.


















