How to Create a Small Link in Microsoft PowerPoint
Creating a small link in Microsoft PowerPoint can be a game-changer for your presentations. Whether you want to direct your audience to additional resources or simply make your slides more interactive, this guide will walk you through the process step by step.
Understanding Hyperlinks
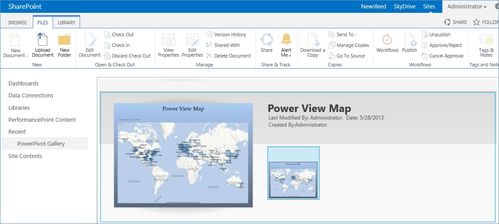
Before diving into the creation of a small link, it’s important to understand what a hyperlink is. A hyperlink is a reference to data that the reader can follow. It’s essentially a clickable element that can lead to another location, such as a website, a different slide in your presentation, or even an email address.
Hyperlinks can be added to text, images, or even shapes in PowerPoint. They are a great way to enhance the interactivity of your slides and provide additional information to your audience.
Creating a Small Link in PowerPoint
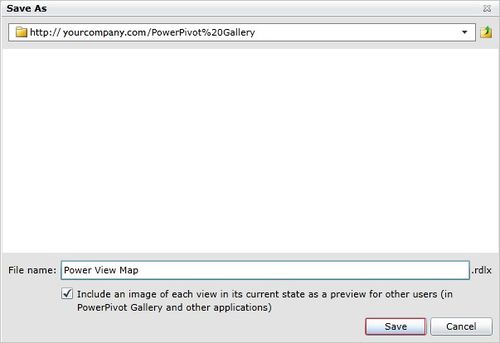
Now that you understand what a hyperlink is, let’s get into the process of creating one. Follow these steps to add a small link to your PowerPoint slide:
- Open your PowerPoint presentation and navigate to the slide where you want to add the link.
- Select the text, image, or shape that you want to turn into a hyperlink. This can be done by clicking on it once.
- Go to the “Insert” tab on the ribbon at the top of the PowerPoint window.
- In the “Links” group, click on “Hyperlink.” This will open the “Insert Hyperlink” dialog box.
- In the “Insert Hyperlink” dialog box, you have several options:
- Address: Enter the URL of the webpage, email address, or the path to the file you want to link to.
- Place in This Document: Select this option if you want to link to another slide in your presentation. You can choose the slide from the list provided.
- Display Text: Enter the text that you want to appear as the hyperlink. This can be different from the text you selected in step 2.
- ScreenTip: Enter a description for the hyperlink that will appear when the user hovers over it with the mouse.
- After making your selections, click “OK” to create the hyperlink.
Once you’ve created the hyperlink, you can adjust its appearance by changing the font color, size, or style. You can also add an underline to make it more noticeable.
Customizing the Appearance of the Hyperlink
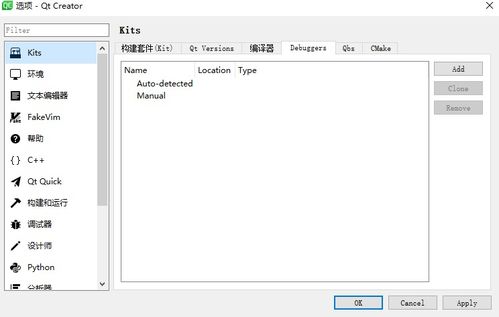
While the default hyperlink color is blue, you can customize it to better fit your presentation’s design. Here’s how:
- Select the text, image, or shape that contains the hyperlink.
- Go to the “Format” tab on the ribbon.
- In the “Shape Outline” group, click on “Shape Outline.” This will open a dropdown menu.
- Select the color you want for your hyperlink. You can choose from a variety of colors or use the “More Colors” option for more options.
Additionally, you can change the font color of the hyperlink by selecting the text and using the “Font Color” button in the “Font” group on the “Format” tab.
Testing Your Hyperlink
After creating and customizing your hyperlink, it’s important to test it to ensure it works correctly. Here’s how:
- Click on the hyperlink to see if it opens the desired webpage, email address, or slides.
- If the hyperlink is supposed to open a different slide in your presentation, navigate to that slide and click on the hyperlink to ensure it takes you back to the current slide.
By testing your hyperlink, you can make sure that your audience will have a seamless experience when interacting with your presentation.
Conclusion
Creating a small link in Microsoft PowerPoint is a straightforward process that can greatly enhance the interactivity and value of your presentations. By following the steps outlined in this guide, you can easily add hyperlinks to your slides and provide your audience with additional resources or information.


















