How to Add Links to Your YouTube Channel: A Comprehensive Guide
Creating a YouTube channel is an exciting venture, but it’s not just about uploading videos. To enhance your channel’s functionality and user engagement, adding links is a crucial step. Whether you want to direct viewers to your website, social media profiles, or other relevant content, here’s a detailed guide on how to add links to your YouTube channel.
Understanding the Importance of Links

Links on your YouTube channel can serve multiple purposes. They can help you drive traffic to your website, increase your social media following, or provide additional resources for your viewers. By adding links, you’re essentially creating a more interactive and comprehensive platform for your audience.
Step-by-Step Guide to Adding Links to Your YouTube Channel
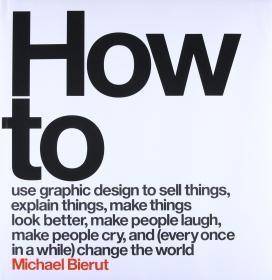
Follow these steps to add links to your YouTube channel:
-
Log in to your YouTube account and go to your channel dashboard.
-
Click on the ‘Customize Channel’ button on the left-hand side of the page.
-
Under the ‘Channel’ section, click on ‘About’ to edit your channel’s information.
-
Scroll down to the ‘Links’ section and click on ‘Add a link’.
-
Enter the name of the link and the URL you want to direct viewers to.
-
Click ‘Save’ to add the link to your channel.
Creating a Links Playlist

Another effective way to add links to your YouTube channel is by creating a playlist. This allows you to organize your links and make them easily accessible to your viewers.
-
Go to your YouTube channel dashboard and click on ‘Create Playlist’.
-
Name your playlist and select ‘Public’ or ‘Unlisted’ based on your preference.
-
Click ‘Create’ to create the playlist.
-
Go back to your channel dashboard and click on ‘Customize Channel’.
-
Under the ‘Channel’ section, click on ‘Playlists’ and select the playlist you created.
-
Click ‘Save’ to add the playlist to your channel.
Using YouTube Cards
YouTube cards are interactive elements that can be added to your videos. They allow you to include links, images, and other information directly within your video.
-
Go to your YouTube Studio and select the video you want to add a card to.
-
Click on the ‘Cards’ tab on the left-hand side of the page.
-
Click on ‘Create card’ and choose the type of card you want to add (link, image, etc.).
-
Enter the link, image, and other information for your card.
-
Click ‘Save’ to add the card to your video.
Optimizing Your Links
Once you’ve added links to your YouTube channel, it’s important to optimize them for better user experience and search engine visibility.
-
Use clear and descriptive link names: Make it easy for viewers to understand where the link will take them.
-
Regularly update your links: Ensure that the links are still active and relevant to your audience.
-
Use analytics to track performance: Monitor the click-through rate of your links to determine their effectiveness.
Conclusion
Adding links to your YouTube channel is a simple yet effective way to enhance your channel’s functionality and user engagement. By following the steps outlined in this guide, you can create a more interactive and comprehensive platform for your audience. Happy linking!
| Step | Description |
|---|---|
| 1 | Log in to your YouTube account and go to your channel dashboard. |

















