Excel Show External Links: A Comprehensive Guide
Are you looking to enhance your Excel skills by incorporating external links? Excel’s ability to show external links can be a game-changer for data analysis and collaboration. In this detailed guide, I’ll walk you through the process, benefits, and best practices of using external links in Excel. Let’s dive in!
Understanding External Links in Excel
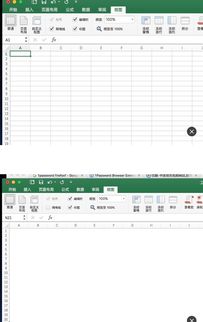
Before we delve into the specifics, it’s essential to understand what external links are in Excel. An external link is a reference to data in another workbook or worksheet. This feature allows you to access and display data from different sources without manually entering it.
Creating an External Link
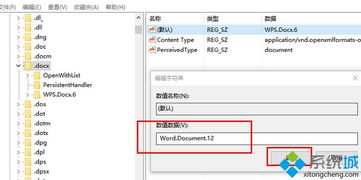
Creating an external link in Excel is a straightforward process. Here’s how you can do it:
- Open the workbook where you want to display the external data.
- Select the cell where you want to insert the link.
- Go to the “Data” tab in the ribbon.
- Click on “Get & Transform Data” and then choose “From File” > “From Workbook” or “From Folder” (depending on your source).
- Select the workbook or folder containing the data you want to link to.
- Choose the specific sheet or range of cells you want to link.
- Click “OK” to establish the link.
Once the link is created, you’ll see the external data in your selected cell. Remember, any changes made to the source data will automatically reflect in your linked cells.
Benefits of Using External Links
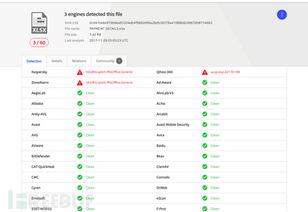
There are several advantages to using external links in Excel:
- Efficiency: You can access and display data from different sources without manually entering it, saving time and effort.
- Data Consistency: Any changes made to the source data will automatically update in your linked cells, ensuring data consistency.
- Collaboration: External links make it easier to collaborate with others, as you can share a single source of data.
- Scalability: You can link to data from multiple sources, making it easier to manage large datasets.
Best Practices for Using External Links
While using external links in Excel can be incredibly useful, it’s essential to follow best practices to ensure data integrity and performance:
- Keep Links Updated: Regularly check and update your external links to ensure they are still pointing to the correct source.
- Limit the Number of Links: Avoid linking to too many external sources, as this can slow down your workbook’s performance.
- Use Named Ranges: Instead of linking to specific cells, use named ranges to make your links more flexible and maintainable.
- Secure Your Data: Implement security measures to protect your source data from unauthorized access.
Common Issues and Solutions
Like any feature, using external links in Excel can come with its own set of challenges. Here are some common issues and their solutions:
1. Data Not Updating
Reason: The source data may have been moved or renamed.
Solution: Manually update the link to point to the new location or name of the source data.
2. Slow Performance
Reason: Too many external links or large datasets.
Solution: Limit the number of links and consider using a more efficient data structure, such as a database.
3. Data Corruption
Reason: Inconsistent or corrupt source data.
Solution: Ensure the source data is accurate and consistent. Consider using data validation to prevent corrupt data from being imported.
Conclusion
Excel’s ability to show external links is a powerful feature that can greatly enhance your data analysis and collaboration efforts. By following this comprehensive guide, you should now have a solid understanding of how to create, manage, and troubleshoot external links in Excel. Happy linking!
| Feature | Description |
|---|---|
| Efficiency | Access and
|













