Dual Boot DaKBoard and Steam Link on Raspberry Pi 4: A Comprehensive Guide
Are you looking to enhance your Raspberry Pi 4 experience by dual booting DaKBoard and Steam Link? You’ve come to the right place. In this detailed guide, I’ll walk you through the entire process step by step. Whether you’re a tech enthusiast or a beginner, this guide will help you achieve a seamless dual-boot setup.
Understanding DaKBoard and Steam Link
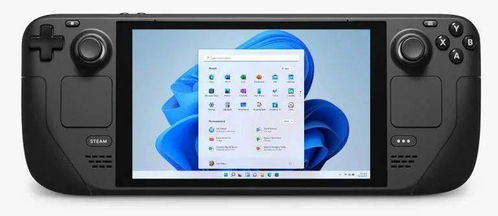
Before diving into the setup process, let’s understand what DaKBoard and Steam Link are.
DaKBoard is an open-source, low-cost, and high-performance single-board computer designed for various applications, including home automation, IoT, and media centers. It runs on Linux and offers a range of features, including 4K video playback, dual-band Wi-Fi, and Bluetooth connectivity.
Steam Link is a streaming device that allows you to play your Steam games on your TV or other devices. It requires a powerful computer to stream games from, and the Raspberry Pi 4 can be a great choice for this purpose.
Prerequisites
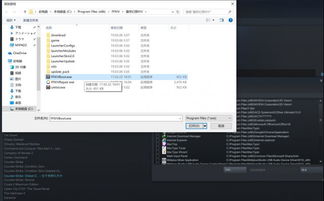
Before you begin, ensure you have the following prerequisites:
- Raspberry Pi 4
- DaKBoard image
- Steam Link image
- MicroSD card (at least 16GB)
- USB keyboard and mouse
- Monitor or TV with HDMI input
- Power supply for Raspberry Pi 4
Step-by-Step Guide
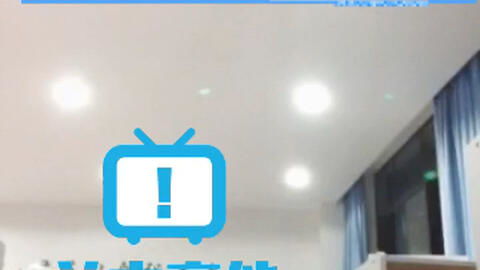
Now that you have everything ready, let’s proceed with the dual-boot setup.
Step 1: Download and Flash DaKBoard Image
1. Download the DaKBoard image from the official website.
2. Insert the microSD card into your computer and format it using a tool like SD Card Formatter.
3. Use a tool like balenaEtcher to flash the DaKBoard image onto the microSD card.
Step 2: Download and Flash Steam Link Image
1. Download the Steam Link image from the official website.
2. Insert the microSD card into your computer and format it using a tool like SD Card Formatter.
3. Use a tool like balenaEtcher to flash the Steam Link image onto the microSD card.
Step 3: Insert the MicroSD Cards into Raspberry Pi 4
1. Insert the DaKBoard microSD card into the first microSD card slot on the Raspberry Pi 4.
2. Insert the Steam Link microSD card into the second microSD card slot.
Step 4: Connect the Raspberry Pi 4 to Your Monitor or TV
1. Connect the HDMI cable from the Raspberry Pi 4 to your monitor or TV.
2. Connect the USB keyboard and mouse to the Raspberry Pi 4.
Step 5: Power on the Raspberry Pi 4
1. Connect the power supply to the Raspberry Pi 4.
2. Power on the Raspberry Pi 4.
Step 6: Boot into DaKBoard
1. Once the Raspberry Pi 4 boots up, you’ll see the DaKBoard login screen.
2. Log in with your username and password.
Step 7: Install Raspbian OS
1. Open a terminal and run the following command to update the package list:
sudo apt update2. Install Raspbian OS by running the following command:
sudo apt install raspbianStep 8: Install Steam Link
1. Open a terminal and run the following command to update the package list:
sudo apt update2. Install Steam Link by running the following command:
sudo apt install steamlinkStep 9: Boot into Steam Link
1. Restart the Raspberry Pi 4.
2. Once the Raspberry Pi 4 boots up, you’ll see the Steam Link login screen.
3. Log in with your Steam


















