D-Link DPR-1040 Install: A Comprehensive Guide
Installing a new router can be an exciting yet daunting task. Whether you’re a tech-savvy individual or a beginner, the process can sometimes seem overwhelming. In this article, we’ll walk you through the installation of the D-Link DPR-1040 router, ensuring that you have a smooth and hassle-free experience. Let’s dive in!
Unboxing the D-Link DPR-1040

Upon receiving your D-Link DPR-1040 router, you’ll find it well-packaged with all the necessary components. Here’s what you should expect inside the box:
| Component | Description |
|---|---|
| D-Link DPR-1040 Router | The main device that provides internet connectivity to your network. |
| Power Adapter | Used to power the router. |
| Ethernet Cable | Connects the router to your modem. |
| User Manual | Contains instructions for installing and configuring the router. |
| Quick Installation Guide | A brief overview of the installation process. |
Before proceeding, make sure you have all the components listed above. If anything is missing, contact D-Link customer support for assistance.
Setting Up the D-Link DPR-1040

Now that you have all the necessary components, let’s move on to setting up the D-Link DPR-1040 router.
Step 1: Connect the Router to Your Modem
Start by connecting the router to your modem using the provided Ethernet cable. Plug one end of the cable into the WAN port on the router and the other end into the modem’s Ethernet port. This will establish a connection between the two devices.
Step 2: Connect the Router to Your Computer
Next, connect your computer to the router using another Ethernet cable. Plug one end of the cable into the LAN port on the router and the other end into your computer’s Ethernet port. This will allow you to access the router’s web interface for configuration.
Step 3: Power On the Router
Insert the power adapter into the router and plug it into a power outlet. The router should turn on automatically. Wait a few minutes for the router to initialize.
Step 4: Access the Router’s Web Interface
Open a web browser on your computer and enter the default IP address for the D-Link DPR-1040 router. The default IP address is usually 192.168.0.1. If prompted for a username and password, enter “admin” for both.
Configuring the D-Link DPR-1040
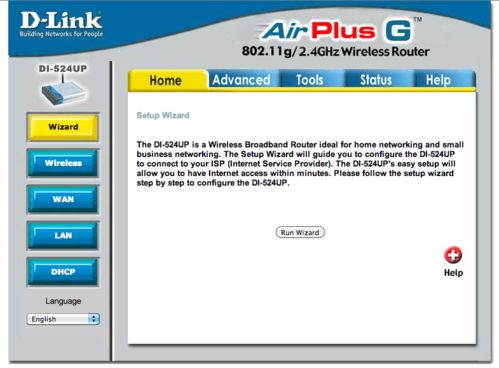
Once you’ve accessed the router’s web interface, you can proceed with the configuration. Here are some key settings you may want to adjust:
Step 1: Change the Default Password
For security reasons, it’s essential to change the default password. Navigate to the “Management” tab and select “Admin Password.” Enter a new password and confirm it.
Step 2: Configure Wireless Settings
Under the “Wireless” tab, you can configure your wireless network settings. Enter a new SSID (network name) and select a security mode (e.g., WPA2-PSK). If you choose WPA2-PSK, create a strong password to secure your network.
Step 3: Set Up DHCP
Under the “LAN” tab, navigate to the “DHCP Server” section. Ensure that the DHCP server is enabled. This will automatically assign IP addresses to devices connected to your network.
Step 4: Update Router Firmware
It’s crucial to keep your router’s firmware up to date. Navigate to the “Management” tab and select “Firmware Update.” Follow the on-screen instructions to update the router’s firmware.
Finalizing the Installation
After completing the configuration, disconnect the Ethernet cable from your computer and reconnect it to your


















